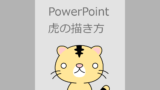こんにちは、ちいログです。無料イラスト素材サイト「ちいさないきもの」を運営しています。
ちょっとしたイラストが欲しい時、当サイトのようなフリー素材のサイトを訪れる方は多いと思います。ただ、イメージに合うイラストがなかなか見つからないこともあるのではないでしょうか。
そんなときは、自分でイラストを描いてしまうというのも一つの方法です。
マイクロソフトのプレゼンテーション作成ソフト「パワーポイント」は、ちょっとしたイラストを描きたいときに最適なアプリケーションです。
本来は文章を図形やグラフ、アニメーションを使って装飾しプレゼンテーション資料を作成するソフトですが、図形描画機能(旧オートシェイプ)を応用して、イラストを描くこともできるんです。
図形を上手に使えば、以下のようなイラストを作ることができます。
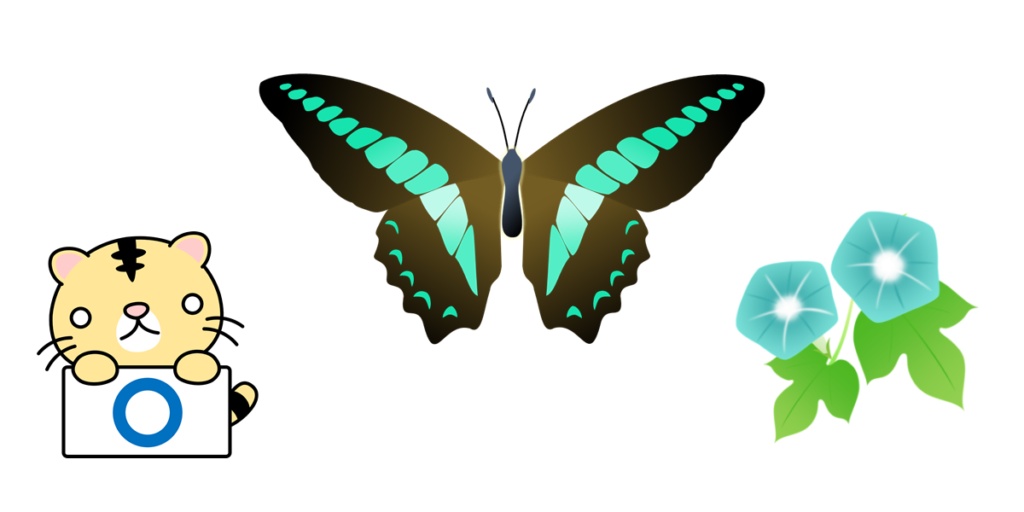
Adobe Illustratorなどのドローイングソフトがないような環境でも、ささっとイラストを描いてしまえれば、一目置かれる存在になれるはずです。
このページでは、パワーポイントでイラストを描く基本の操作を解説します。
動画でも解説しています。ざっくりと流れを把握したい場合は以下もご覧ください。
後半では、花やキャラクターのイラストの描き方を解説した記事も紹介しています。
すぐに描き始めたい方は以下をご覧ください。
※ソフトのバージョンにより、メニューの場所や名称が異なる場合がありますのでご注意ください。
パワーポイントで絵を描くメリット
そもそもなぜパワーポイントで絵を描くのでしょうか。
パワーポイントで絵を描くメリットは大きく2つ。
メリット1.簡単に描ける
イラストを描くためのソフトとしては、Adobe Illustratorがあります。Illustratorは高機能な分、使い方を覚えるのが非常に大変です。ごちゃごちゃとした管理画面を見て挫折した方も多いのではないでしょうか(私もその一人です)。手軽にイラストを描くには、学習コストがかかり過ぎます。
パワーポイントであれば、シンプルな操作で簡単にイラストを描くことができます。イラストの元になる基本図形のテンプレートが多数そろっているのも魅力です。
ちなみに、エクセルやパワポでしかイラストを描けなかった私も、ついにIllustratorをマスターしました。以下の記事で解説していますので、合わせてご覧ください。
参考:エクセル・パワポでしか絵を描けない人がIllustratorに挑戦【結論:応用可能】
メリット2.月額料金が安い
先ほど紹介したIllustratorは、単体プランでも月額2,728円かかります。プロのイラストレーターでもないのに、月々3,000円近く払うのは現実的ではありません。
その点、パワーポイントであれば、ExcelやWordなどの他のOfficeソフトと合わせて月額1,284円で使うことができます。ビジネス利用のために契約している人も多いと思うので、その場合は追加コストゼロで使えます。
PowerPointをよりお得に手に入れる方法については以下記事をご覧ください。
参考:Office(Excel/PowerPoint/Word)をお得に安全に買う方法5選
パワーポイントで絵を描く手順
詳しい方法は後述しますが、パワーポイントで絵を描く手順を大まかに説明すると以下のようになります。
- Step1図形を挿入する
図形機能で、イラストのもとになる任意の形の図形を挿入します。
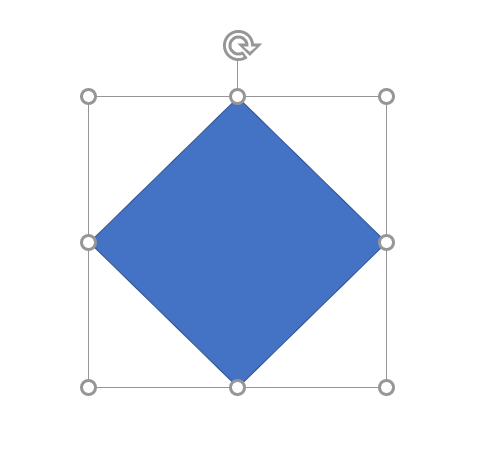
- Step2図形を変形・結合する
挿入した図形を頂点編集機能で変形させ、パーツ同士を組み合わせて大まかな形を作ります。
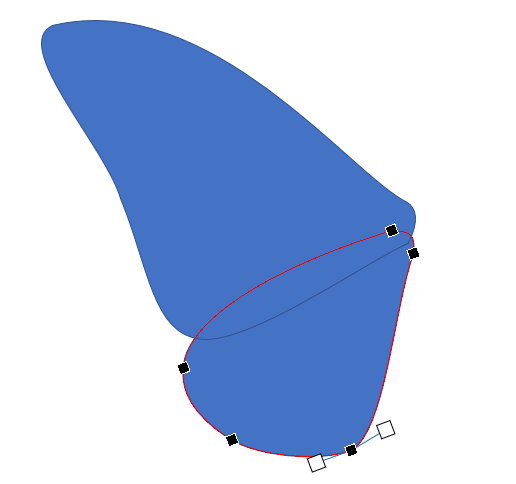
- Step3必要なパーツを作る
模様などの細かなパーツを図形機能で作ります。
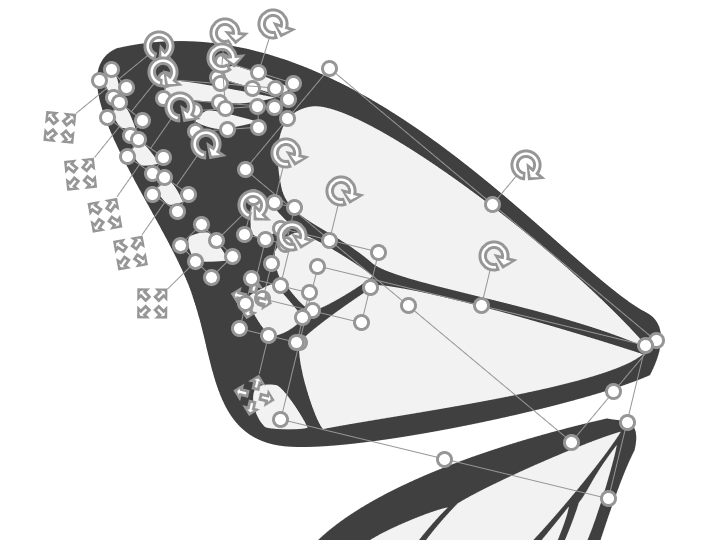
- Step4図形に色を塗る・グラデーションをつける
パーツに色やグラデーションをつけます。
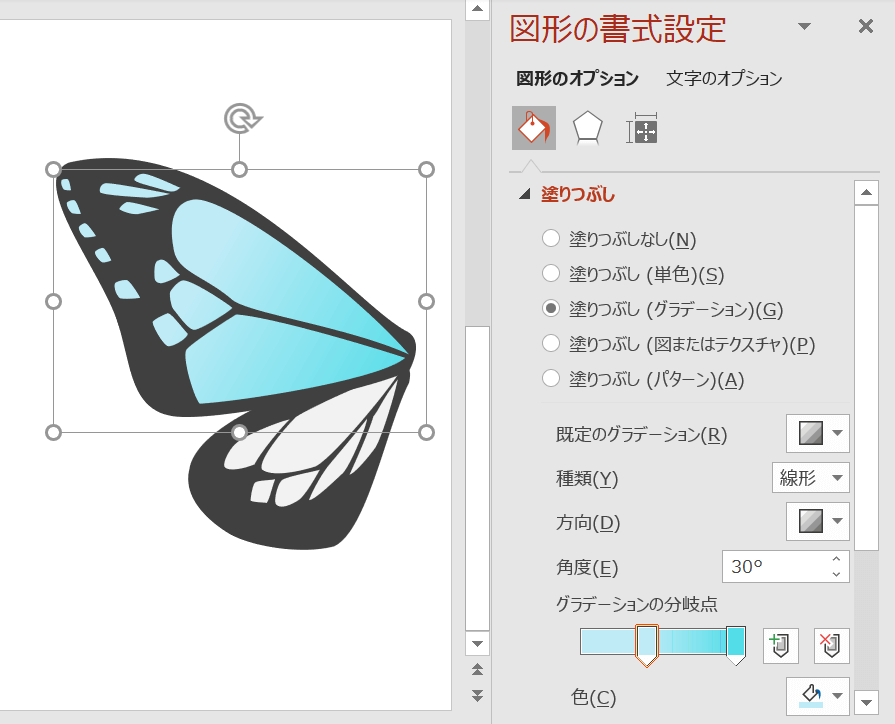
- Step5全てのパーツをグループ化して完成
すべてのパーツができあがったら、グループ化して固定します。作ったイラストは、PNG画像として書き出すことも可能です。
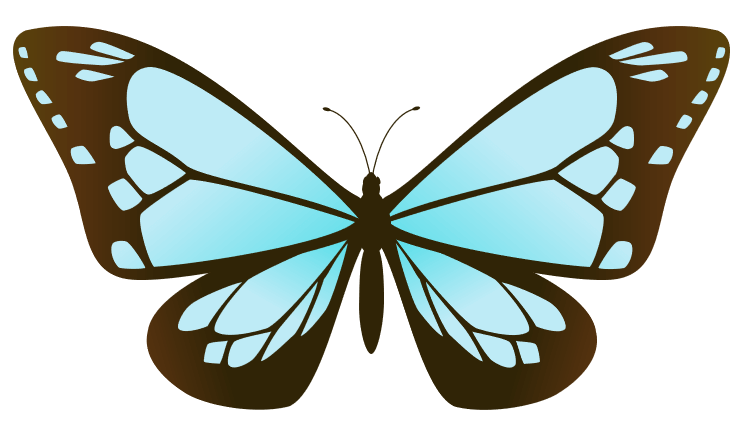
それぞれのパートについて、以下で詳しく解説していきます。
基本の操作
では、パワーポイントで絵を描く時に使う基本機能を詳しく見ていきましょう。
これから説明する機能を組み合わせれば、工夫次第でどんなイラストを描くことも可能です。
図形の挿入
パワーポイントで絵を描く時は、図形機能を使います。
まずは絵の基本となる図形を挿入しましょう。
パワーポイント上部のメニューから「挿入」を選択、「図形」をクリックして好きな図形を選びます。「ひし形」が編集しやすいのでおすすめです。
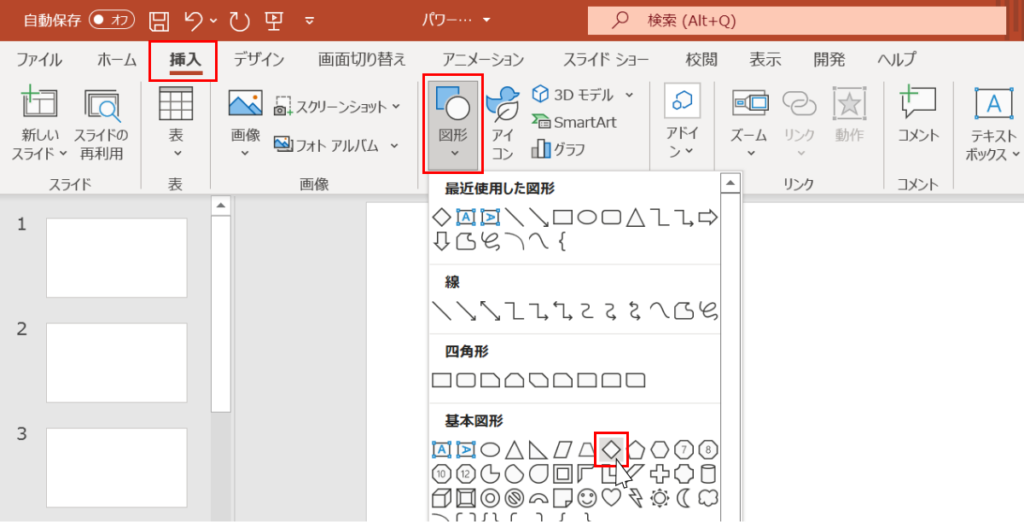
頂点の編集
基本図形の頂点を動かすことで、自由な形に変形できる機能です。
図形の上で右クリック、「頂点の編集」を選択します。
図形の角の部分に「■」が現れるので、編集したい場所の「■」をクリックしたまま、好きな場所に動かしてみてください。
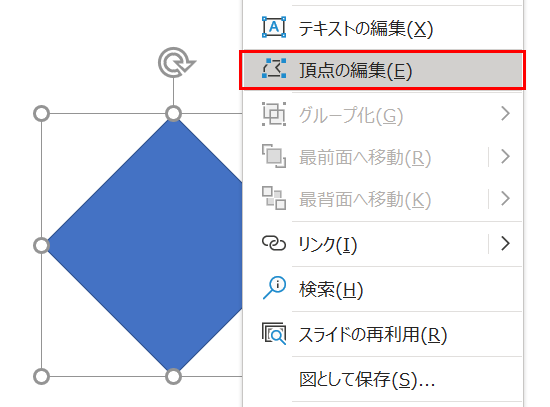
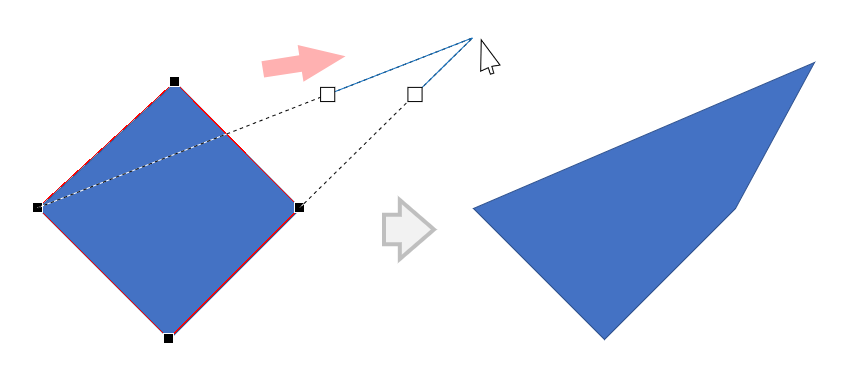
頂点の編集機能について詳しくはパワーポイントで頂点の編集をする方法【図形の形を自由自在】をご覧ください。
図形の角を丸くする
角ばった図形を丸くすることもできます。
頂点の編集モードのまま、丸くしたい角の「■」をクリックしてください。
「□―」のようなマークが現れるので、この「□」の部分をクリックしたままスライドさせてみましょう。
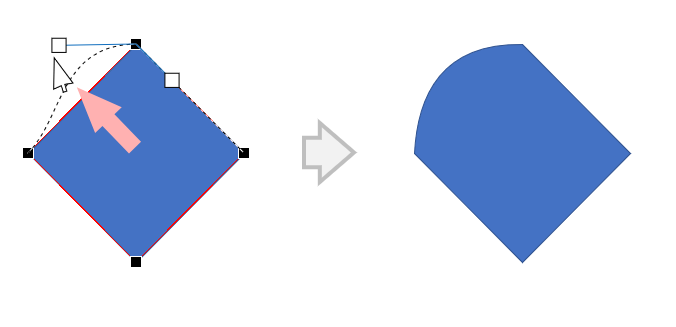
角を丸くすることができました。
Shiftキーを押したまま同じことをすると、角度と幅を均等に保ったまま丸くすることができます。
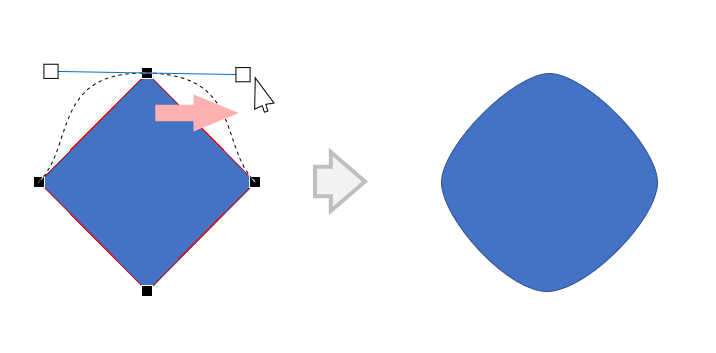
Altキーを押しながら動かすと、元のモードに戻ります。
頂点の追加
好きな場所に頂点を追加することもできます。
図形の頂点を追加したい部分の辺にマウスカーソルを近づけ、カーソルが「+」のような形になったらダブルクリックすると新しい点を追加できます。
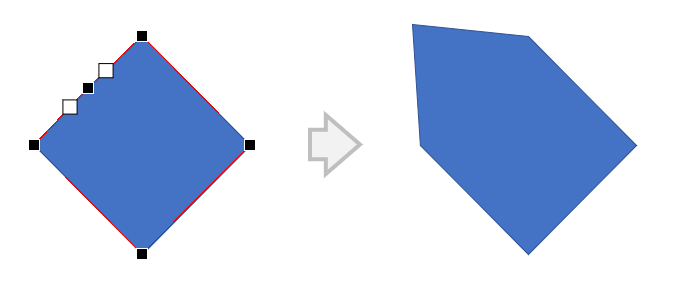
図形の結合
複雑な形を描く時には、図の結合が便利です。
別々に作ったパーツを一つの図としてつなげることが可能です。
つなげたい図形をすべて選択(Shiftキーを押しながらクリック)し、「図形の結合」メニューの「接合」をクリックします。
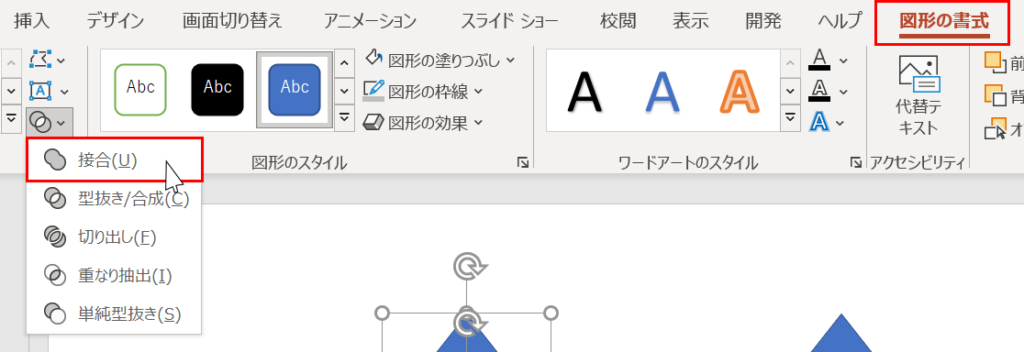
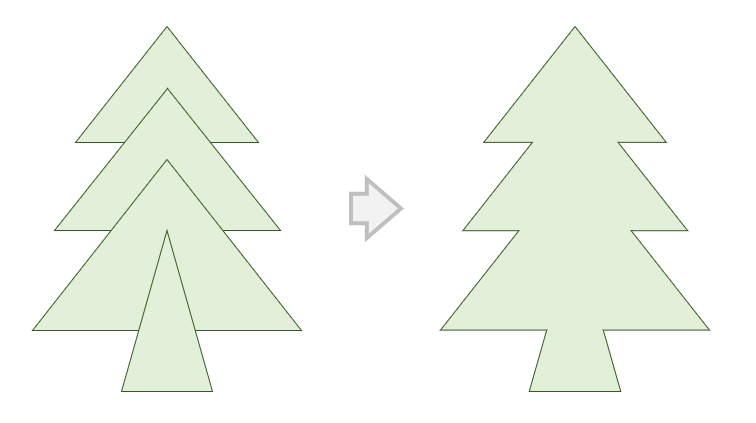
図形の接合を使えば、パワポ感のないオシャレな吹き出しを作ることもできます。詳しくはパワーポイントでオシャレな吹き出しを作る方法をご覧ください。
図形の切り出し
複雑な図形を作りたい場合は、「単純型抜き」機能も便利です。
こちらは、重ねた図形の一方を、もう一方の形に切り抜く方法です。
クッキーを作るときの型抜きに似ています。
“残したいほうの図形”を先に選択し、「図形の結合」メニューの「単純型抜き」をクリックします。
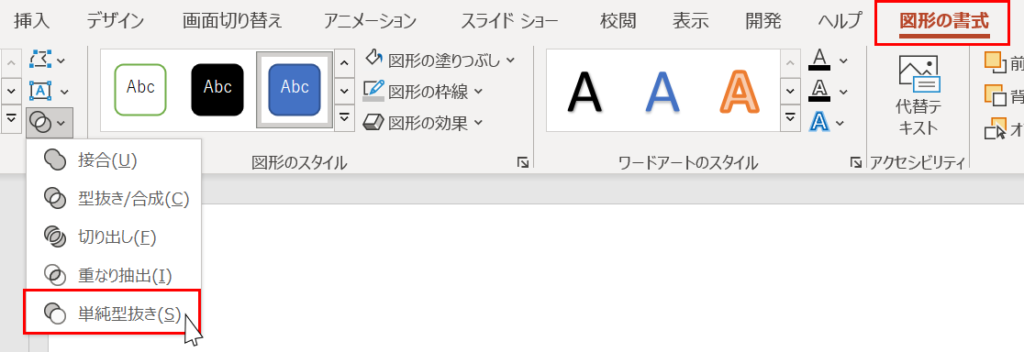
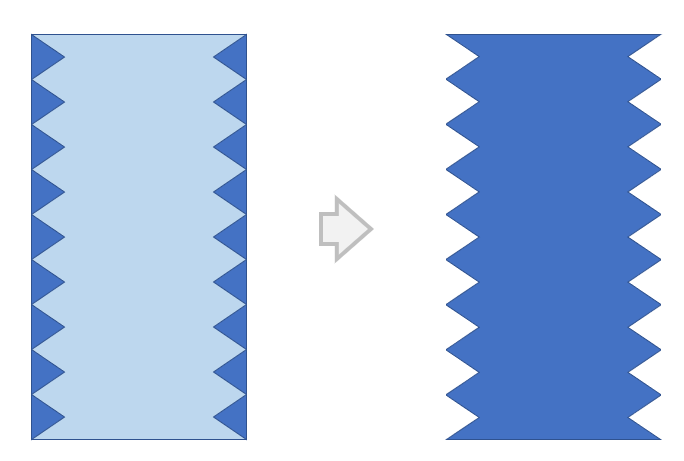
「単純型抜き」を応用したイラストの描き方は、桜のイラストの描き方【パワポでお絵描き】で詳しく書いています。こちらも合わせてご覧ください。
図形の色を変える
図形に色を塗ってみましょう。
色を編集する場合には、「図形の書式設定」メニューを表示させると便利です。
図形を選択すると、パワーポイント上部に「図形の書式」メニューが現れます。
図形の書式メニューをクリックしたら、「図形のスタイル」エリアの右下の角をクリックしましょう。
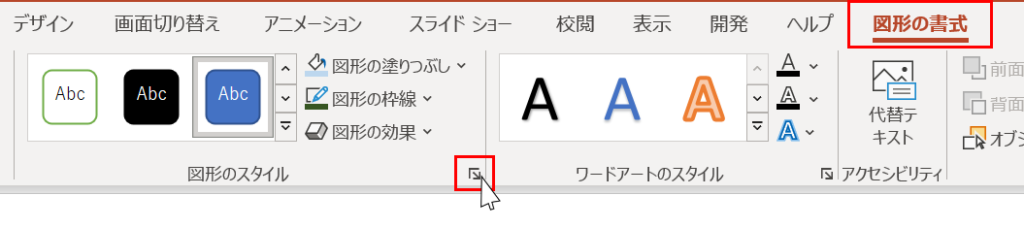
画面右側に「図形の書式設定」メニューが現れます。
色のプルダウンから好きな色を選択します。
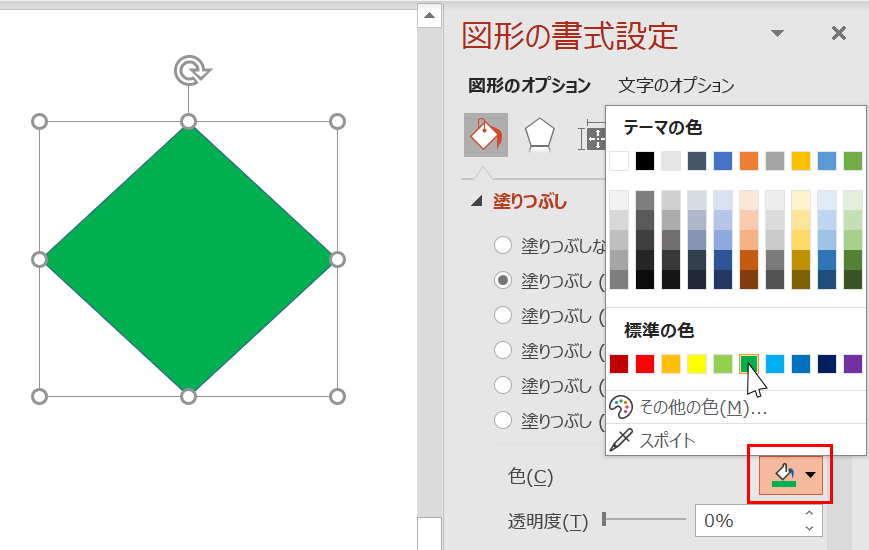
パレットの中に使いたい色がない場合は、「その他の色」をクリックすると自由に色を作ることができます。
RGBやHex(16進数)でも指定できるので、ロゴマークやWebサイトの配色と合わせたりすることも可能です。
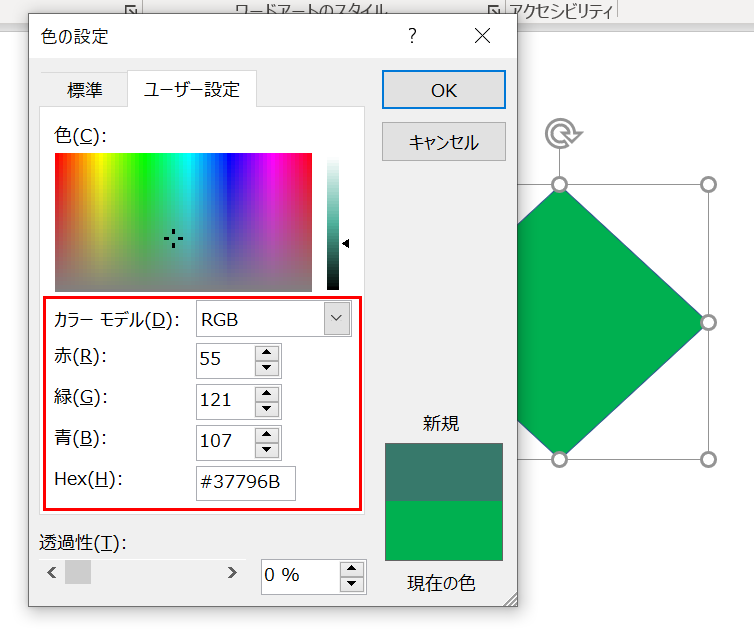
画面上で使っている色を選択したい場合には、「スポイト」機能も便利です。
グラデーションを使う
図形の色にグラデーションを設定することもできます。
「塗りつぶし」メニューの「塗りつぶし(グラデーション)」にチェックを入れましょう。
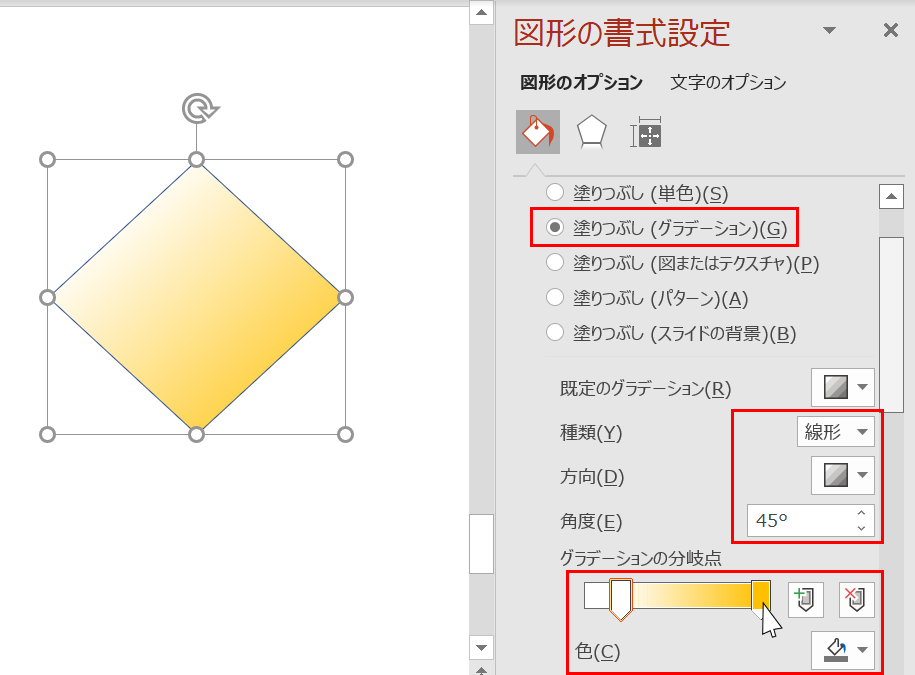
「種類」では、グラデーションさせる形を選べます。「線形」はまっすぐ、「放射」は同心円状に、「四角」は角ばった形にグラデーションします。「パス」は、図形の形に沿ってグラデーションさせられる機能ですが、頂点編集した画像に対しては効かないので、イラストを描く際にはあまり使いません。
図形を透明にする
図形の色は透明度を変えることもできます。
「透明度」のバーをスライドさせるか、パーセンテージを入力して調整しましょう。
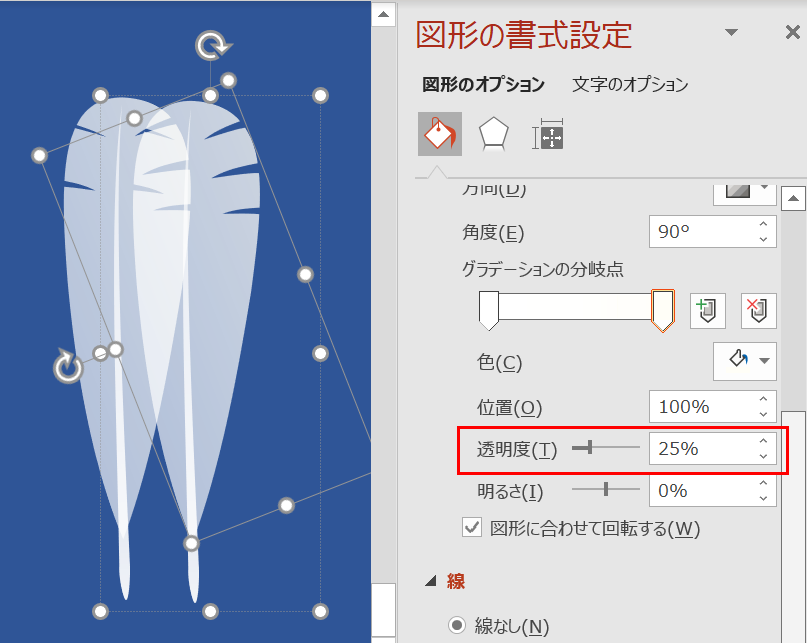
グラデーションを使用している図形についても、グラデーションを構成する色ごとに透明度を設定することが可能です。
図形をグループ化する
図形を組み合わせたら、すべてのパーツをグループ化しておきましょう。
グループ化することで、パーツがバラバラになることを防げます。
グループ化したい図形をすべて選択した状態で右クリック、「グループ化 > グループ化」を選択しましょう。
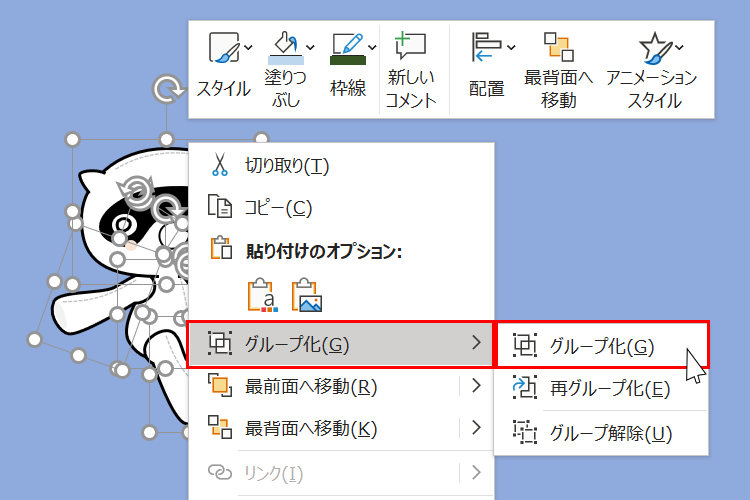
イラストを描いている途中では、顔なら顔、足なら足などと、パーツごとにグループ化しておきましょう。簡単にポーズを変えられます。

この場合も、完成したら全体のパーツをグループ化しましょう。
画像に変換する際にも、グループ化した単位で書き出すことができます。
図形をPNG画像に変換する
完成したイラストは画像として書き出すことで、ほかの資料やブログなどで使うことができるようになります。
画像に変換したいイラストの上で右クリック、「図として保存」を押しましょう。
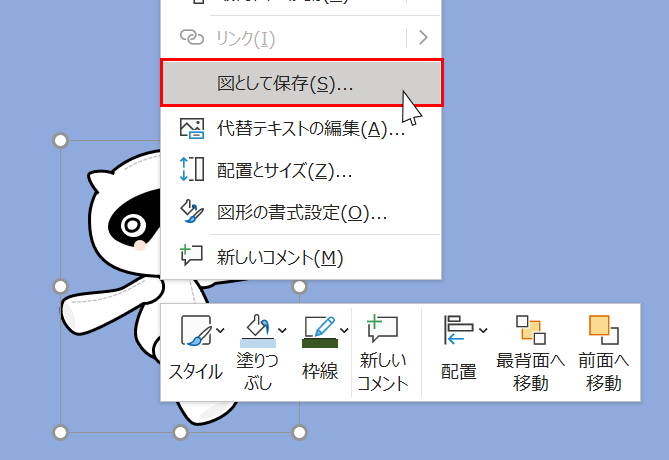
保存したい場所を選んで「保存」ボタンを押すだけです。
画像は、背景透過のPNG形式で保存されます。
背景が透明なので、ほかの写真や画像と組み合わせやすく便利です。
保存した画像をパワーポイントで使うには、パワーポイント上部メニューの「挿入」から「画像」を選んで「このデバイス」をクリックしましょう。任意のフォルダから保存した画像を選んで挿入できます。
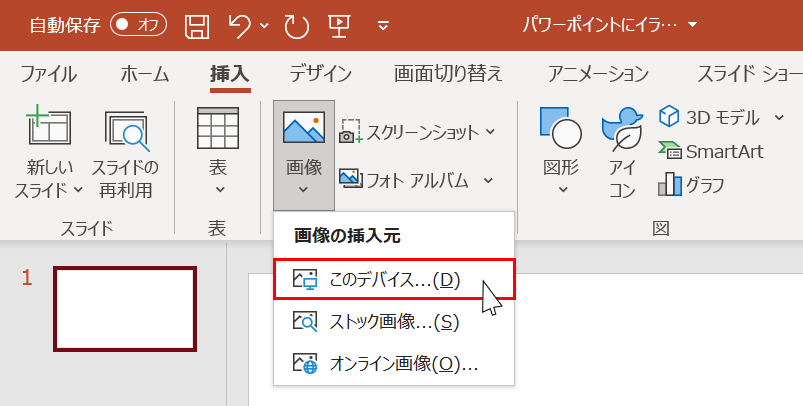
画像の挿入方法について詳しくはパワーポイントにイラストや画像を挿入する5つの方法をご覧ください。
色々なイラストを描いてみよう
基礎を押さえたら、いろいろなイラストをパワポで描いてみましょう。
このブログでは、具体的なイラストの描き方も紹介しているので、以下の記事も合わせて読んでみてください。
パワーポイントで描いたイラストをLINEスタンプとして販売する方法も紹介しています。
興味のある方は、こちらもどうぞ。
ちいさないきものでは、パワーポイントやエクセルで描いたイラストを、フリー素材として配布もしています。
パワポでこんな絵も描けるんだ、という参考になりますのでご覧ください。
パワポで絵を描けるようになったら、スキルを応用してIllustratorにも挑戦してみましょう。以下の記事で詳しく解説していますのでご覧ください。
参考:エクセル・パワポでしか絵を描けない人がIllustratorに挑戦【結論:応用可能】
絵を描く以外の使い方も
パワーポイントの図形を編集するスキルは、ゼロから絵を描く以外にも使い道があります。
例えば以下のように、フリー素材の透明な部分に色をつけたい時があると思います。そうしたときに、パワーポイントの図形を編集して背景に敷くことで、任意のパーツに色を塗ることができます。
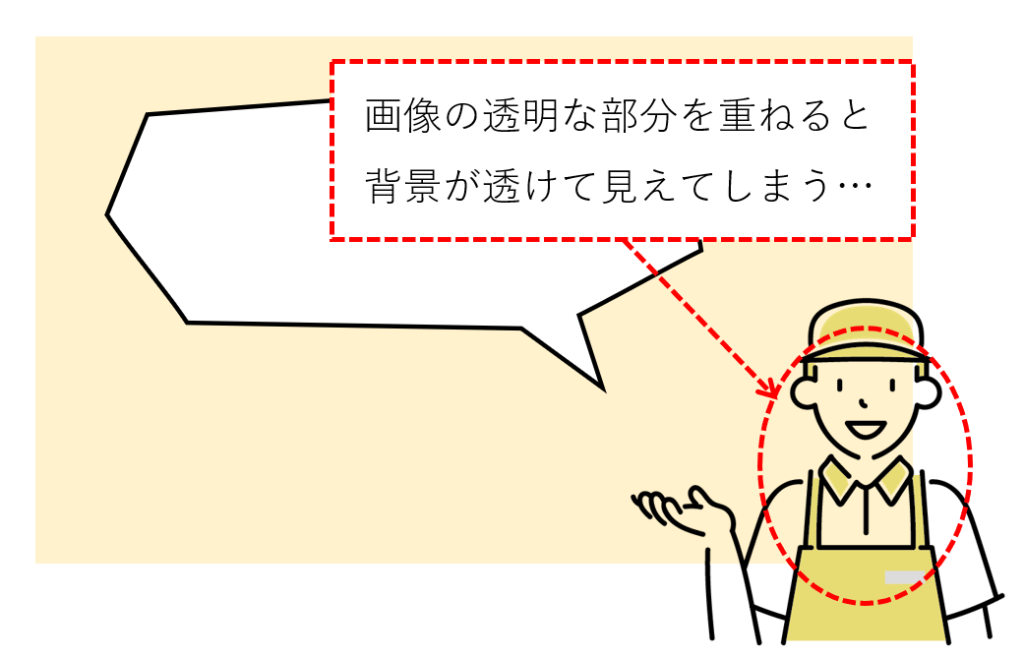
以下の記事で解説しているので参考になさってください。