こんにちは、ちいログです。無料イラスト素材サイト「ちいさないきもの」を運営しています。
今回は、パワーポイントで花の絵を描いてみましょう。
花びらと中心のパーツをそれぞれ作り、組み合わせていきます。
基本の図形操作はパワーポイントで絵を描く方法で詳しく解説しています。こちらも合わせてご覧ください。
それでは、さっそく描いていきましょう。
花びらを描く
まずは花びらを描きます。
メニューの「挿入」から「図形」を選択し、「ひし形」の図形を挿入します。
※図形の種類は何でもいいですが、花や魚を描くときには、ひし形が最も加工しやすいです。
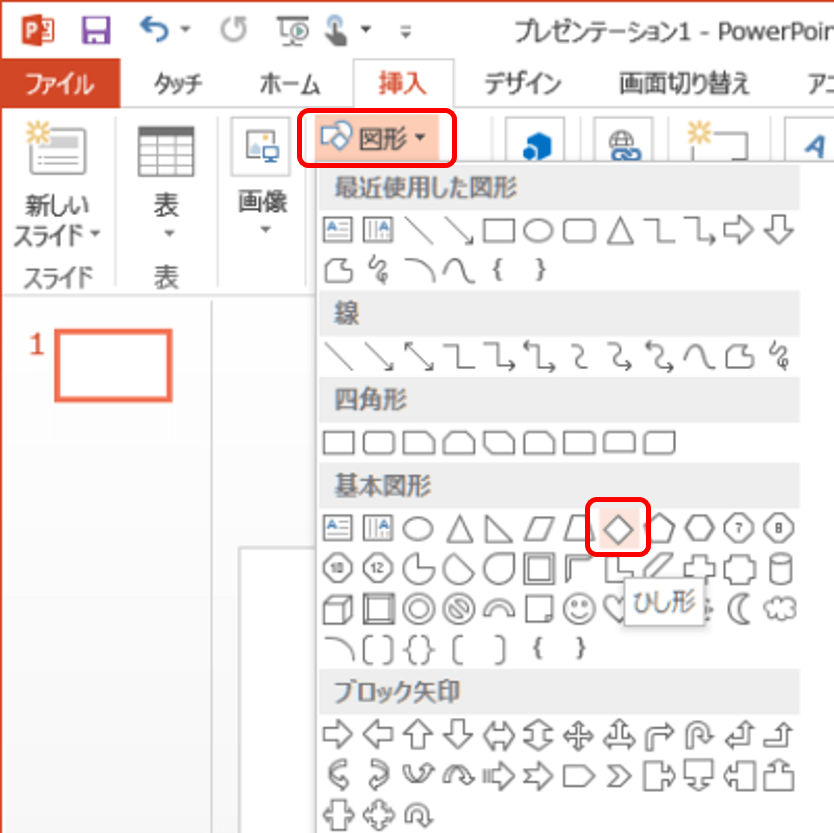
初期状態では下の図のように青い色がついていると思いますが、色は後で調整しますので、とりあえずはこのまま作業を続けます。
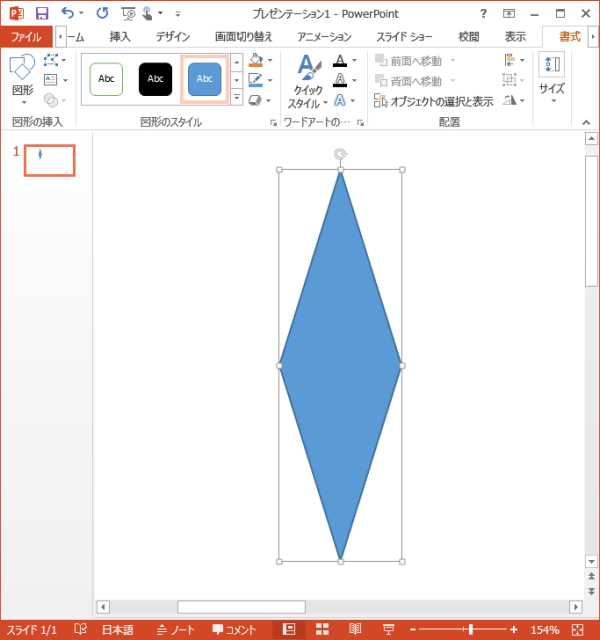
図形をクリックで選択した状態で、メニューの「書式」から「頂点の編集」を選択します。
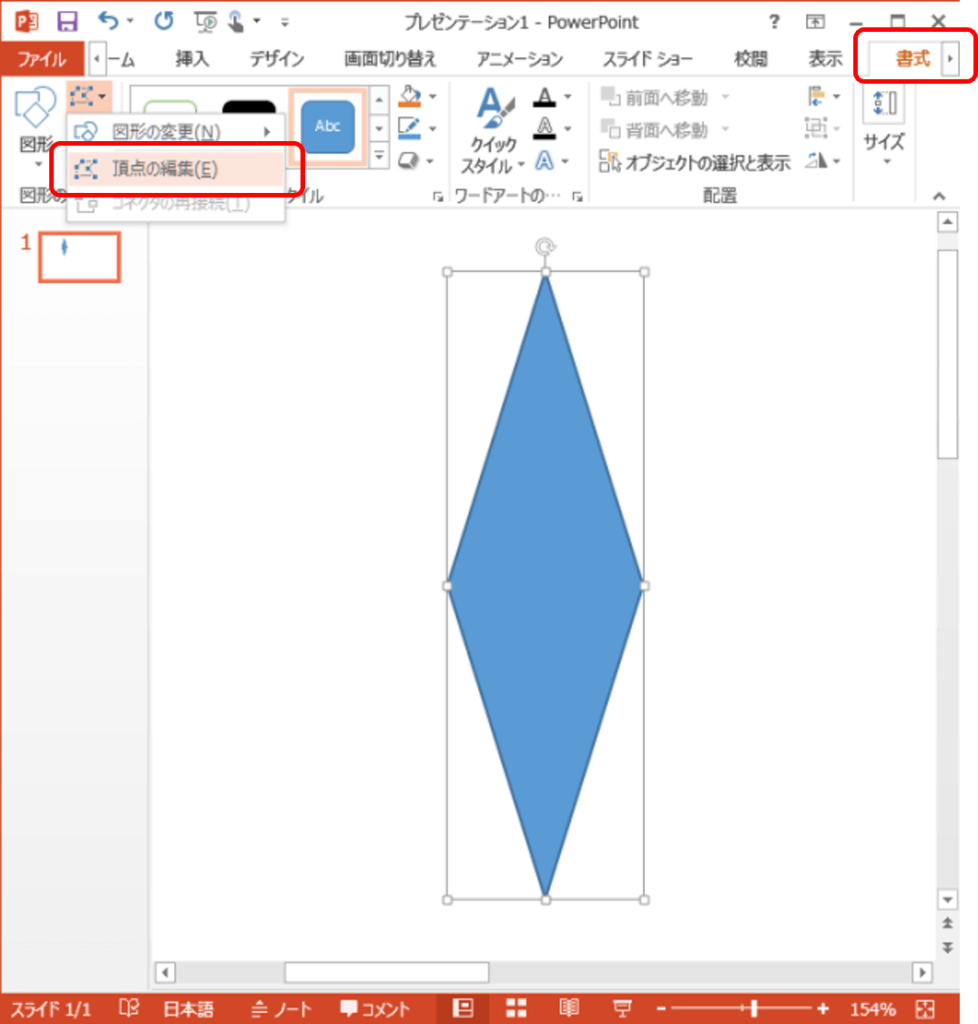
編集したい頂点をクリックすると、「□」のような点が表示されるので、この点をドラッグ(クリックしたまま動かす)することで図形の形を変えます。
直線的だった辺を滑らかな曲線に変えていきます。
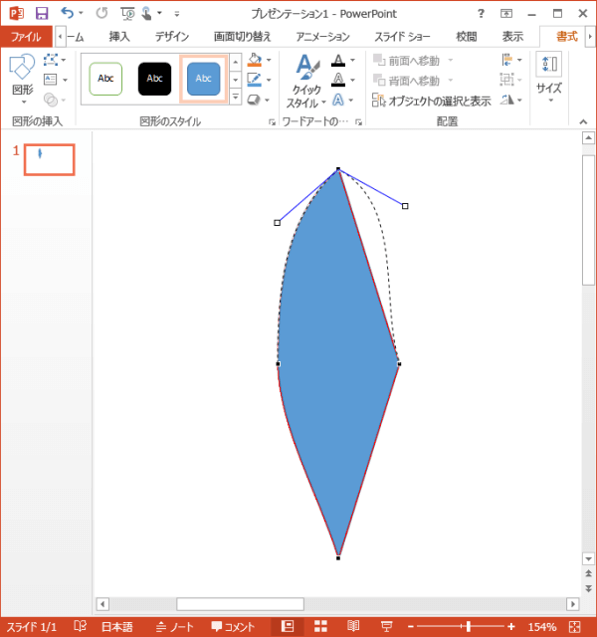
パワーポイントの図形は、イラスト作成ソフト「Adobe Illustrator」で作成できる図形と同じくベクター画像なので、画質を損なうことなく自由自在に形や大きさを変えることができます。
花びらの形になるように調整します。
今回は下の図のように細長い形にしてみました。
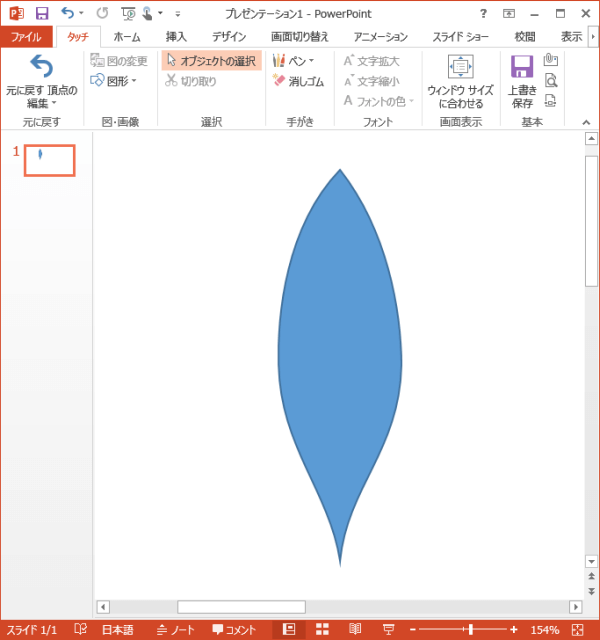
まず一枚作り、これを複数コピーして花の形に並べていきます。
中心のパーツを描く
次に、花の真ん中の丸い部分を作ります。
上部メニューの「挿入」>「図形」から「楕円」を選んで描画します。
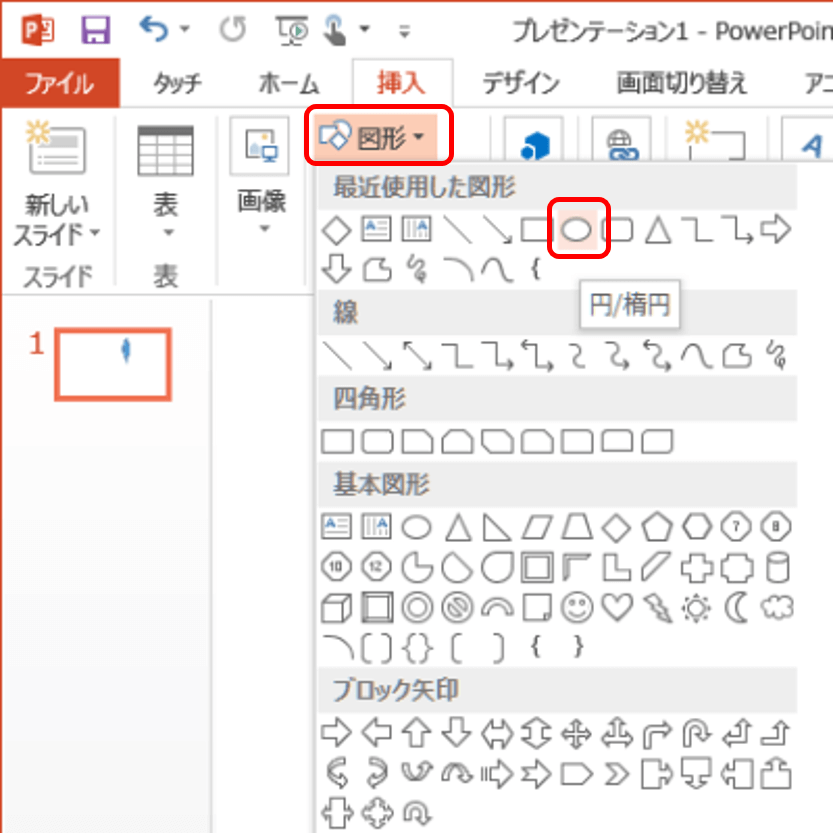
[Shift]キーを押しながらマウスをスライドさせることで、まん丸な円を描くことができます。
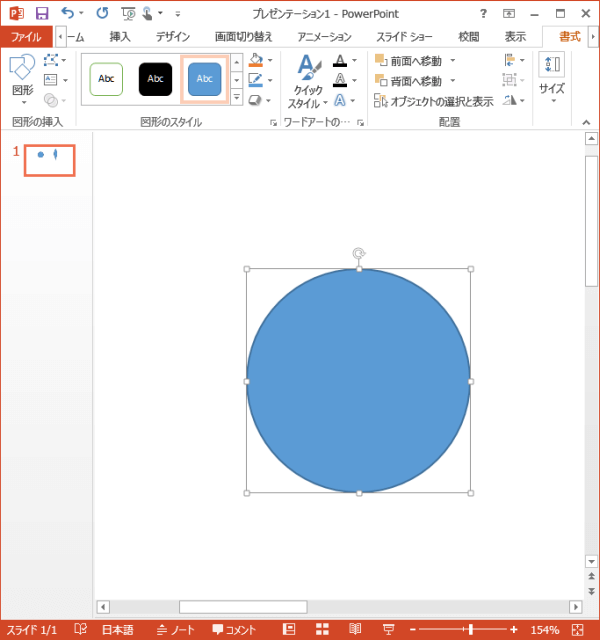
パーツを組み合わせる
先ほどの花びらと組み合わせ、大きさを調整します。
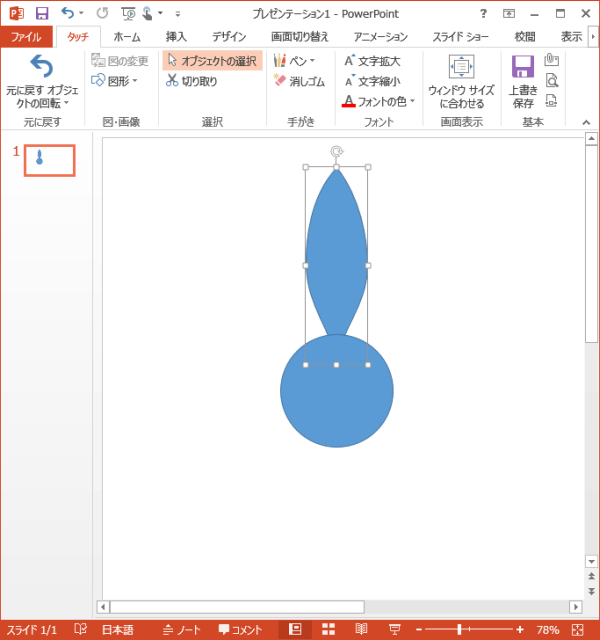
まだ花には見えませんが、丸の方を大きくするとヒマワリのような花に、花びらを大きくするとコスモスのような花の形にすることができます。
お好みで調整してみてください。
花びらをコピーして増やしていきます。
まずは花びらのパーツを右クリックし、「コピー」を選択。何も無い背景の部分を右クリックし、「貼り付け」を押すと花びらのコピーができます。
[Ctrl]キーを押しながら[D]キーを押すと、この動作を一瞬で行うことができます。
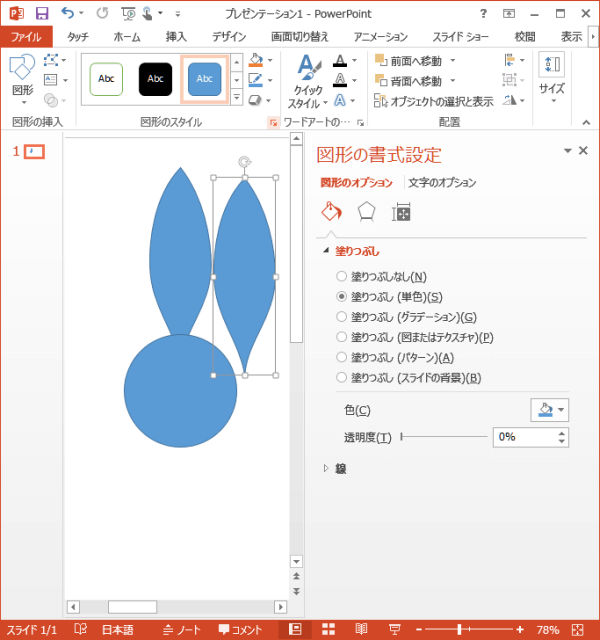
コピーした花びらを選択し、「図形の書式設定」メニューの中の「回転」に「180」を入力。
花びらを180度回転させ、コピー元の花びらの反対側に持っていきます。
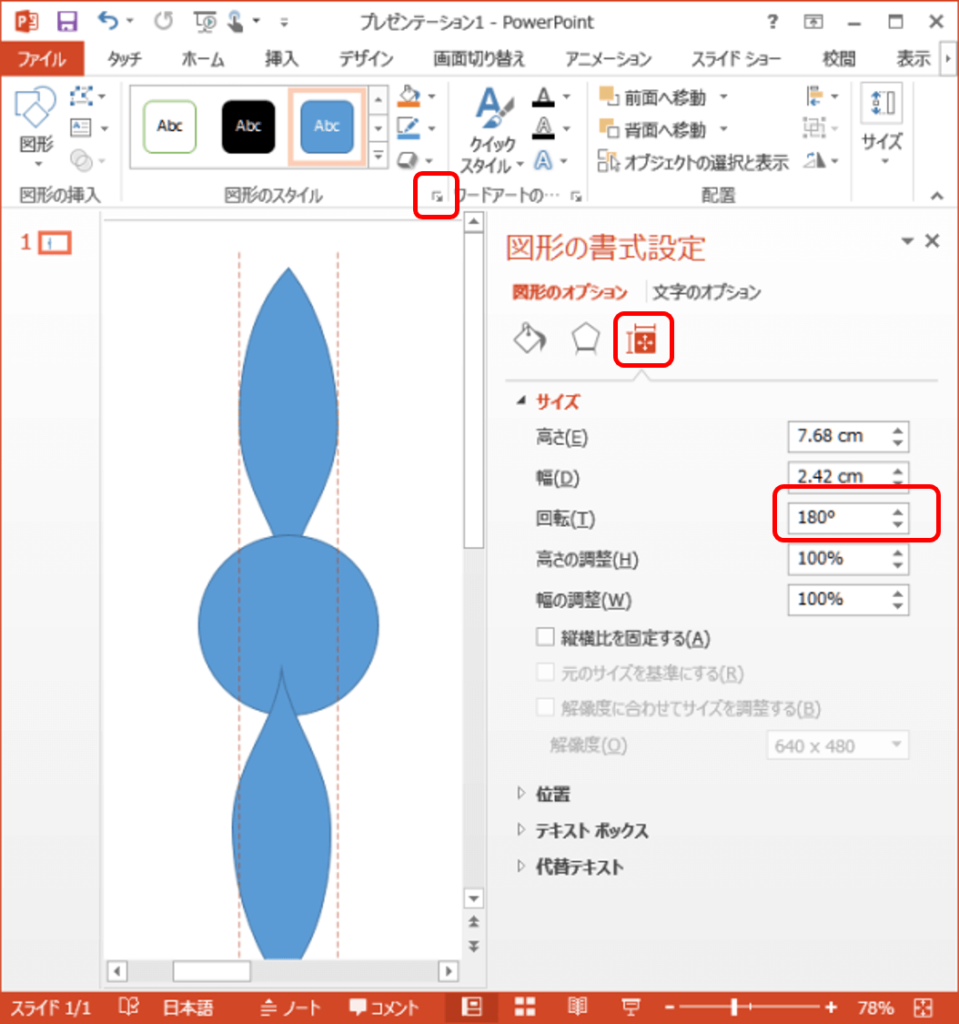
二枚の花びらを[Ctrl]キーを押しながらクリックして両方とも選択します。
その状態で右クリックして「グループ化」を選択し、2枚の花びらをまとめます。
※[Ctrl]キーを押しながら[G]キーを押せば、素早くグループ化することができます。
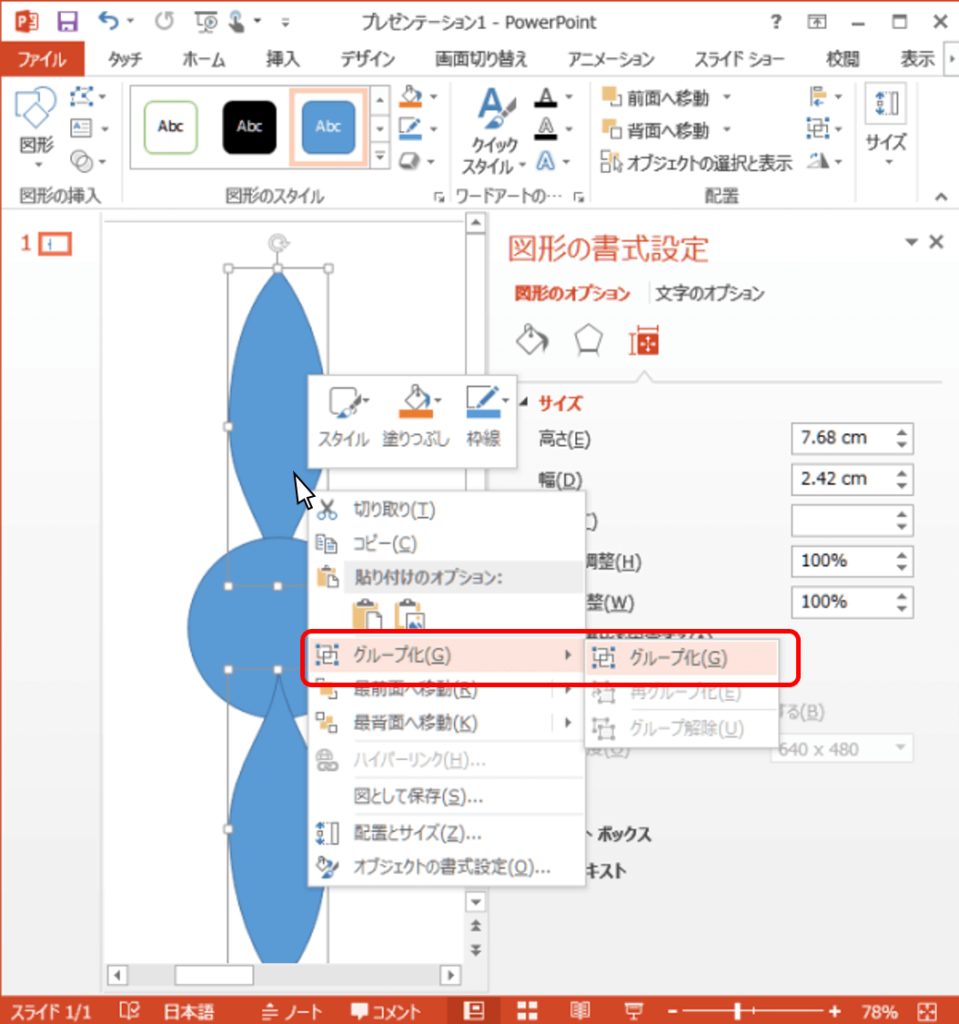
[Ctrl]キー+[D]キーでグループ化した花びらをコピーします。
コピーした花びらを「図形の書式設定」の「回転」で45度回転させます。
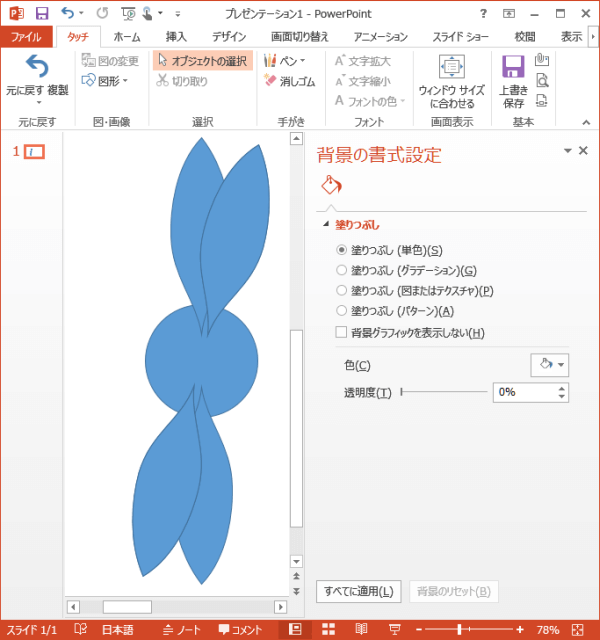
同じ操作を3回繰り返し、45度、90度、135度とそれぞれ回転させ、図のように円を中心に囲むように花びらを並べます。
並べた花びらはグループ化しておきます。このときに円の部分はグループ化しないよう注意します。
だんだん花らしくなってきたと思います。
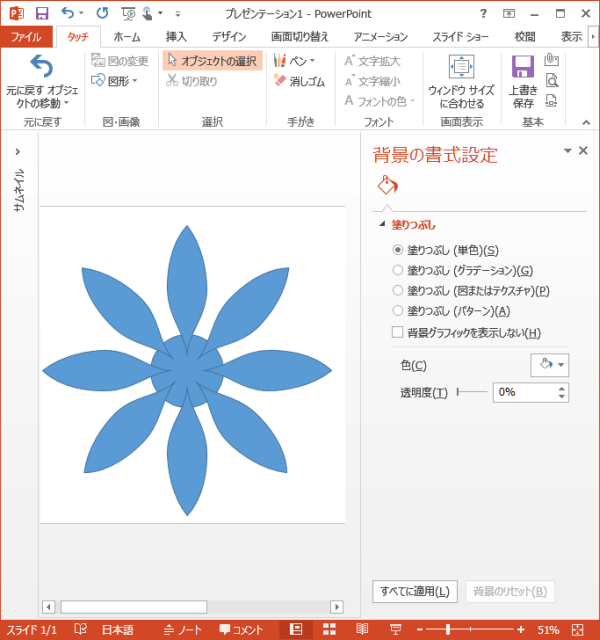
グループ化した花びらをコピーし、22度から23度程度回転させます。
これで花びらの数が倍になります。
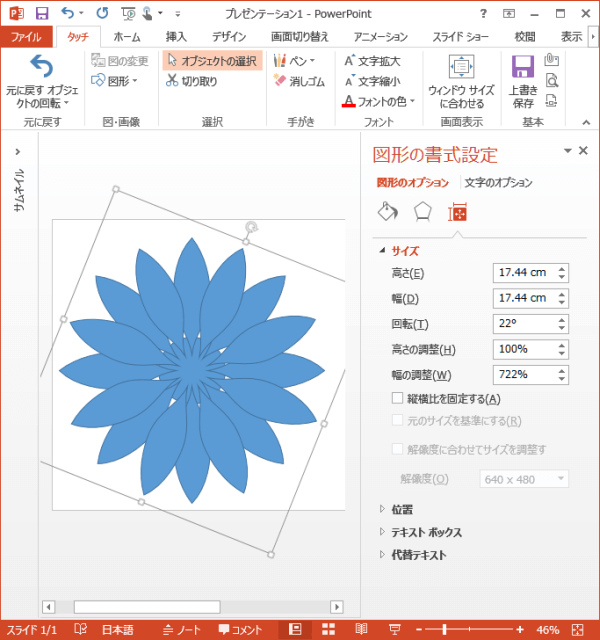
円の部分を右クリックし、「図形を最前面へ移動」を選択し、花びらの前に持ってきます。
これで花びらのアウトラインはできました。
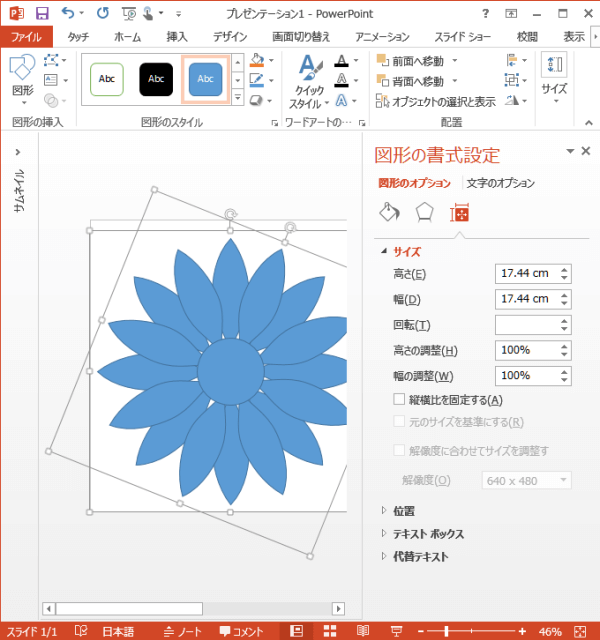
色を付ける
輪郭だけのイラストに色を付けていきましょう。
まずは花びらの部分をクリックして[Ctrl]キー+[Shift]キー+[G]キーを押し、グループ化を解除します。
2回グループ化してあるので、この操作を2回繰り返し、花びら一枚一枚になるようすべてのグループ化を解除します。(グループ化したままの場合、花全体に均一にグラデーションがかかってしまうので、必ずグループ解除して色を付けます)
「図形の書式設定」の「塗りつぶし」から「グラデーション」を選びます。
メニューの中の「グラデーションの分岐点」で、それぞれ濃い部分と薄い部分の色を選択します。今回は黄色とオレンジのグラデーションになるよう設定しました。
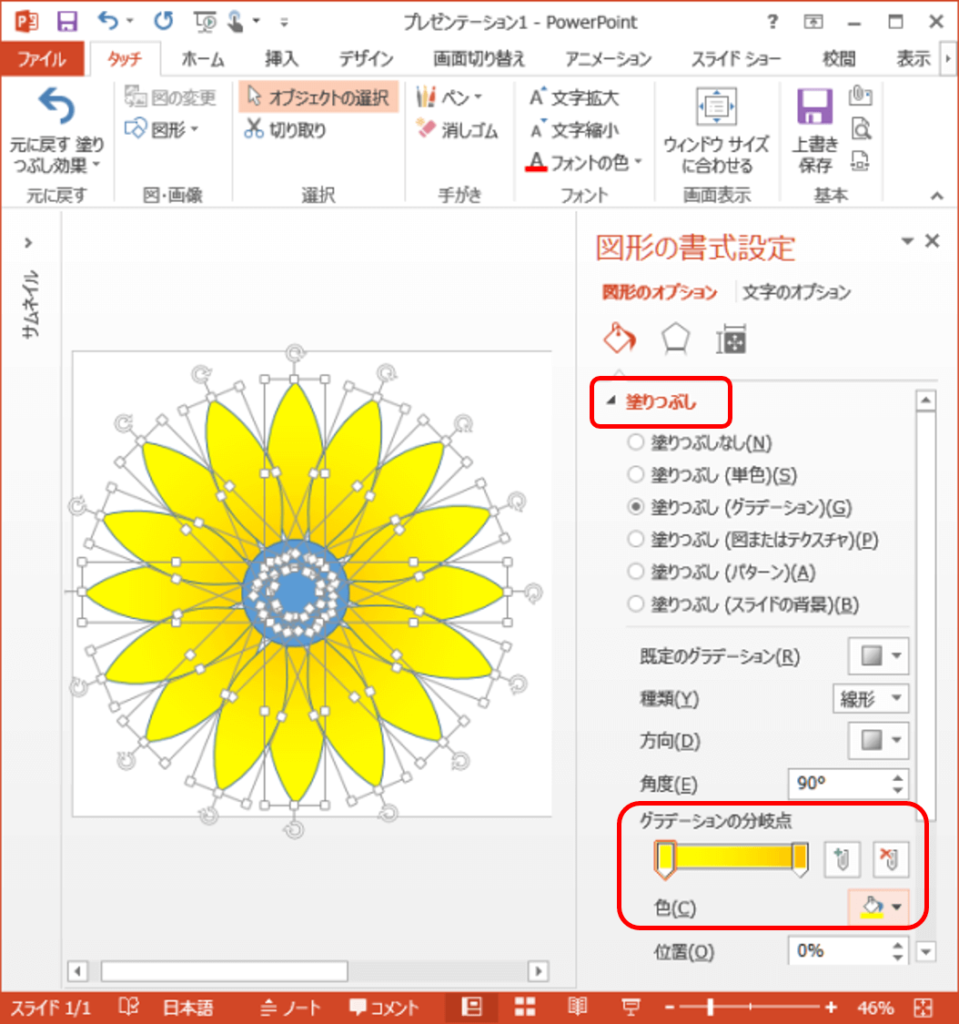
真ん中の部分は、同じようにグラデーションをかけるのですが、「種類」を「放射」にして、「方向」を中心から同心円上にグラデーションが広がっていくように調整します。今回はヒマワリ風にしたかったので、内側を黄緑に、外側を茶色にしてみました。
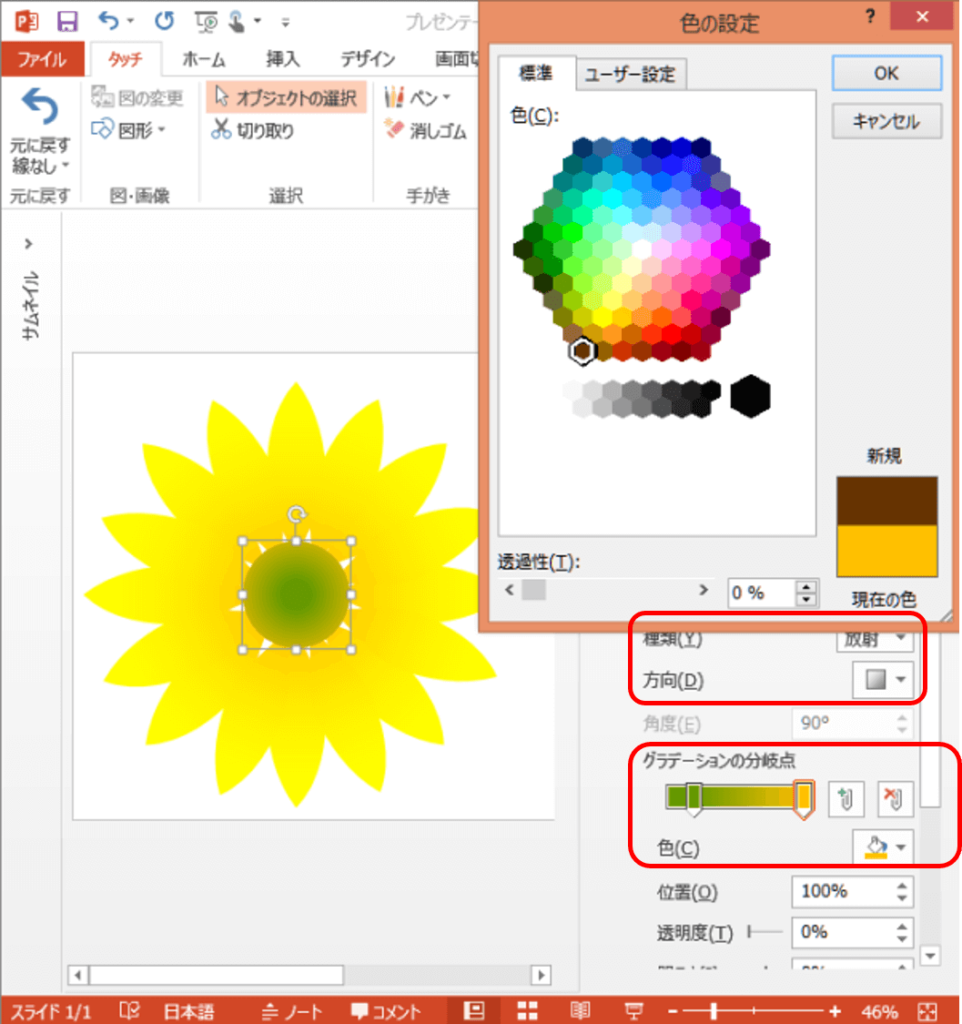
全体をグループ化して完成
最後に花全体を選択してグループ化します。
画像ファイルとして書き出すには、図形を右クリックし「図として保存」を選択します。任意のフォルダを選んで保存すれば、背景が透過したPNGファイルとして書き出されます。
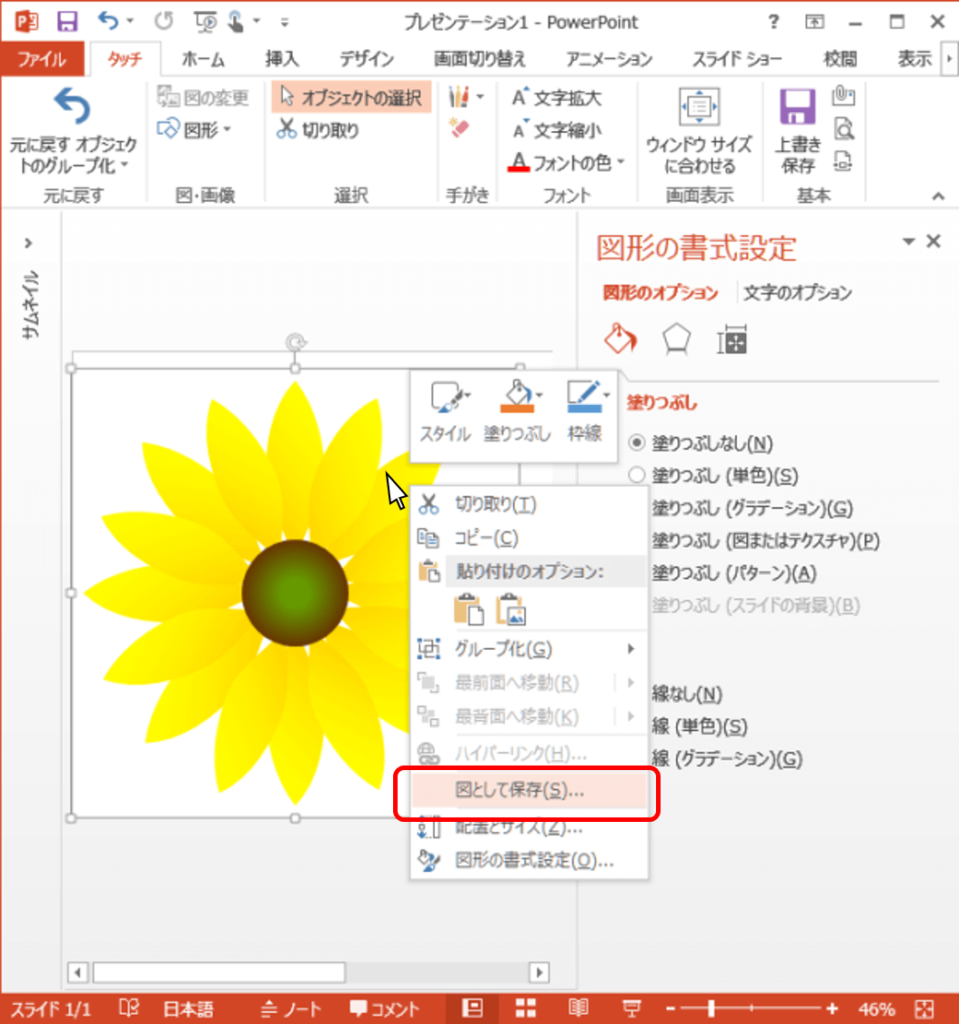
下が完成したイラストです。
花びらの色や形や大きさを変えれば、様々な種類の花を描くことができます。
この方法を応用すれば、花だけでなく魚や昆虫のイラストを描くこともできます。
ぜひオリジナルのイラストを描いて、ブログやプレゼン資料作成などで使ってみてください。
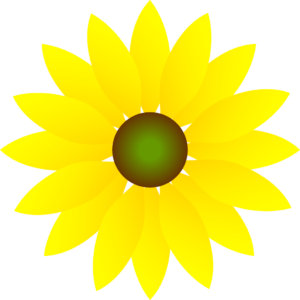
まとめ
パワーポイントを使ったイラスト作成方法をご紹介しました。
ExcelやWordなど、マイクロソフトの他の製品でも同様に図形機能を使ってイラストを描くことができます。ツールによって、少しずつできることが違いますので、自分に合った方法を見付けてみてください。
花のイラストを描く際は、以下のような図鑑を資料として使うと良いでしょう。
また、パワーポイントで絵を描くことに慣れたら、Adobe Illustratorに挑戦してみるのもありです。以下の記事で、私自身がイラレ習得について書いています。グラフィック関連の仕事を目指している方は、こちらもあわせて読んでみてください。




