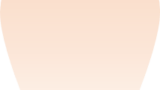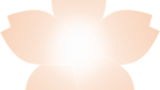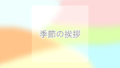こんにちは、ちいログです。無料イラスト素材サイト「ちいさないきもの」を運営しています。
今回はパワーポイントを使って桜のイラストを描いてみましょう。
独特の花びらの形は、図形の切り抜き機能を使って作ります。
基本の図形操作はパワーポイントで絵を描く方法で詳しく解説しています。こちらも合わせてご覧ください。
花びらの形を作る
花びらの形を作っていきましょう。
パワーポイント上部メニューの「挿入」から図形を選択、「ひし形」をクリックします。
図形の角をクリックしたまま動かし、縦長のひし形を作ります。
図形の上で右クリックし「頂点の編集」を選択。左側の頂点をクリックし、「□―」のような形をしたポインターをShiftキーを押したままクリックして動かします。右も同様に編集します。
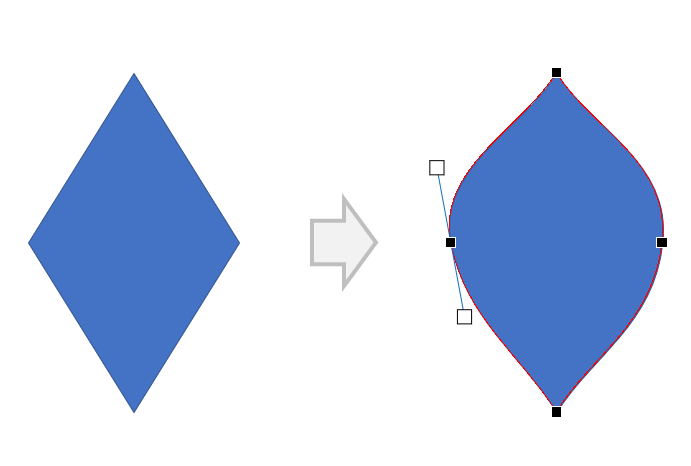
次は型抜き機能を使って、花びらの切れ込みを作ります。
作った花びらのパーツをコピーし、2つにします。(図形を選択した状態でCtrlキー + Dキーを押すことで簡単に増やせます)
下の画像のように一方の花びらを細く変形し、もう一方に重ねます。
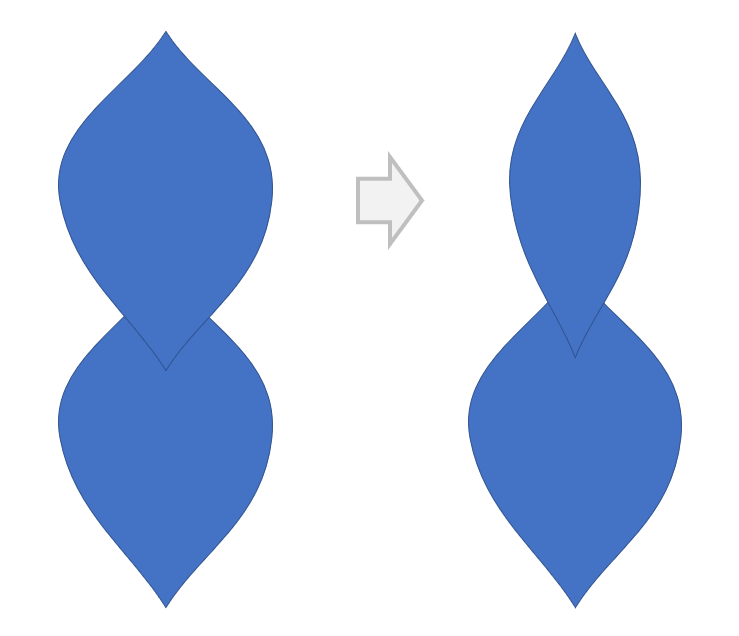
上に重ねた花びらの先の部分の形に下側の花びらを切り抜きます。
Shiftキーを押したまま、残したいほうの図形(下側の花びら)をクリックし、そのまま上の花びらもクリックします。
その状態で、パワーポイント上部メニューの「図形の書式」を選択、「単純型抜き」をクリックします。
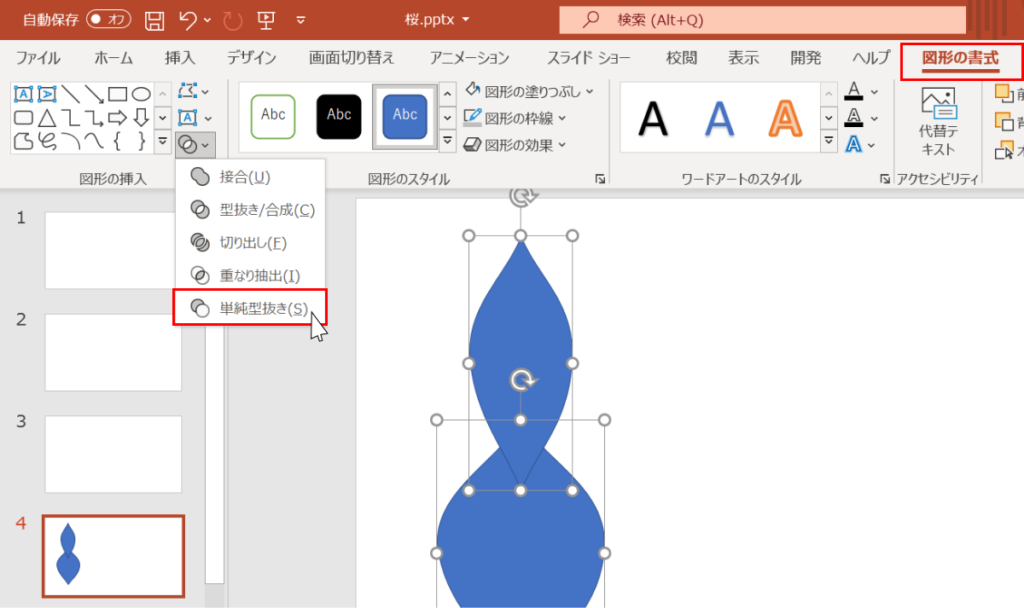
下の画像のように、上に重ねた図形の形に切り抜かれました。
これで桜の花びらの基本形ができました。
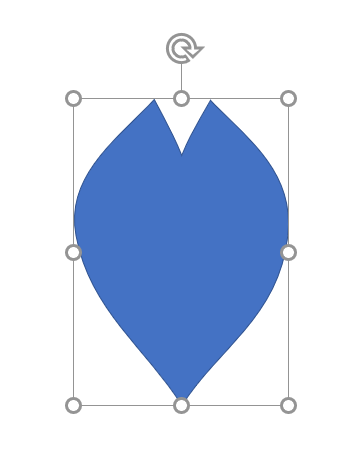
花びらに色を付ける
花びらに色を塗っていきましょう。
花びらを選択した状態で上部メニューの「図形の書式」を選択し、「図形のスタイル」の右下の角をクリックします。
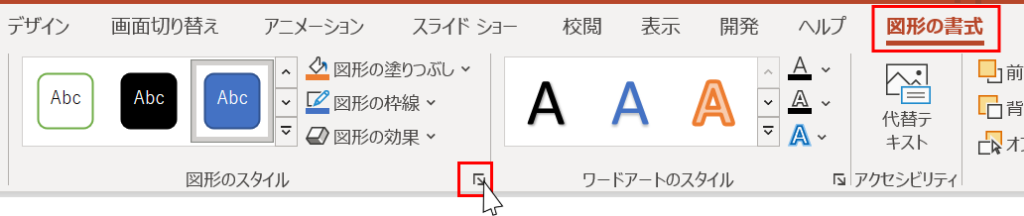
「図形の書式設定」が表示されます。
メニュー内の「塗りつぶし」から「グラデーション」を選択。角度を90°に設定し、グラデーションの分岐点をクリックし、グラデーションを構成する色を選びます。
今回は濃いほうの色を#F5CFCF、薄いほうの色を#FDF5F5に設定しました。
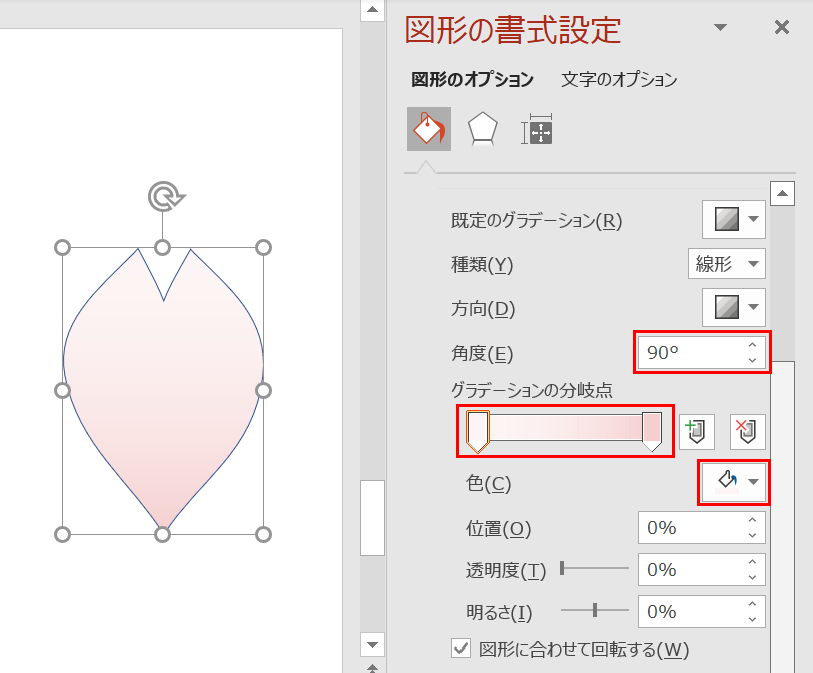
まだ外側の線が残っているので、「線なし」に設定します。
これで花びらは完成です。
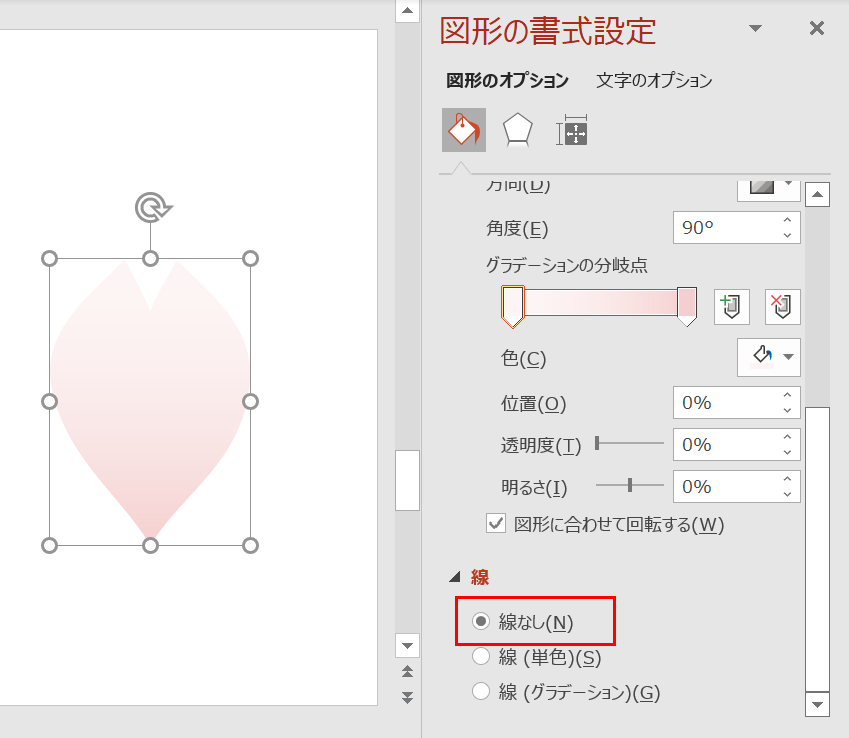
花びらを組み合わせる
花びらを組み合わせていきましょう。
作った花びらをCtrlキー + Dキーを4回押して5枚に増やします。
「図形の書式設定」メニューで図形の角度を指定することができます。
一周360°の5分の1、72°ずつずらして、5枚の花びらを均等に並べます。2枚目の花びらを72°、3枚目を144°、4枚目を216°、5枚目を288°に設定しましょう。
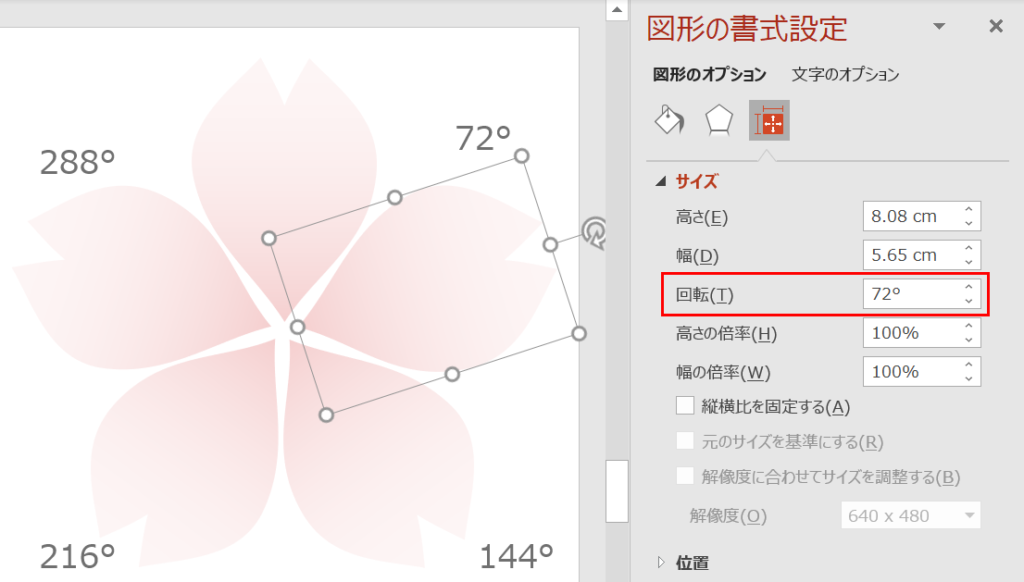
これで5枚の花びらがそろいました。
すべての花びらを選択した状態で右クリック、「グループ化」を選択して完成です。
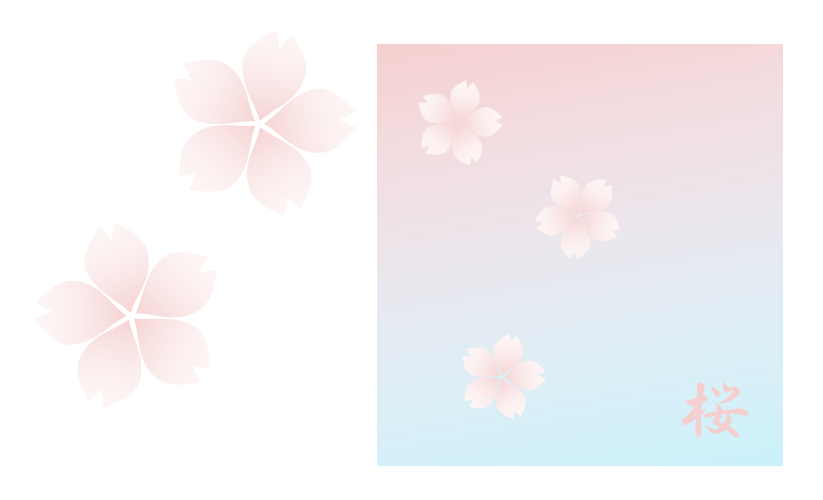
おまけ:型抜きを応用して写真を組み合わせる
花びらを作ったときに使った型抜き機能を応用して、以下のように写真と組み合わせた画像を作ってみましょう。(空の画像はぱくたそさんからお借りしました)
黒い図形の上に花びらを重ねて「型抜き」を行うことで、上から重ねた図形の形にくり抜くことができます。(クッキーの型抜きの要領です)
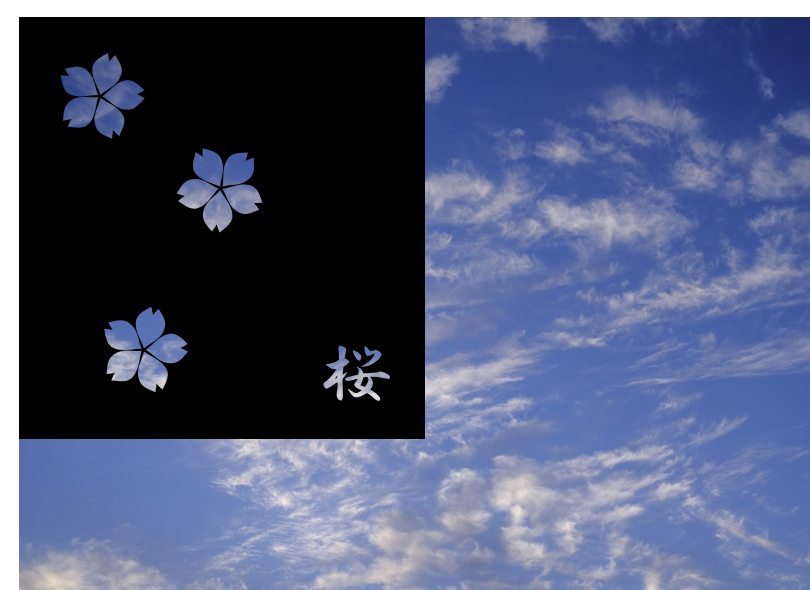
花びらのグループ化を解除し、型抜きしたい図形とともに選択。「図形の書式」メニューの「単純型抜き」をクリックしましょう。
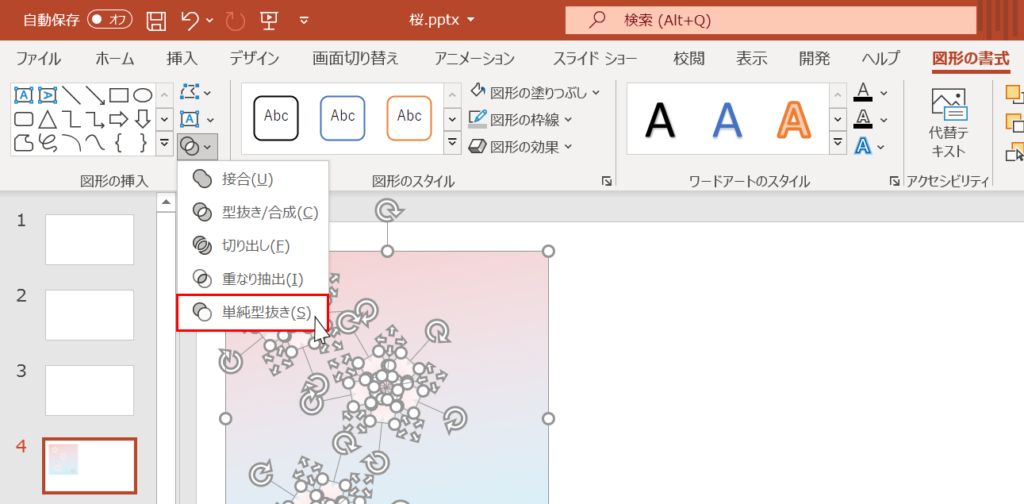
テキストのアウトライン化
「桜」の文字の部分は、そのままでは型抜きできないので、テキストをアウトライン化(フォントを図形として扱えるようにすること)する必要があります。
文字をアウトライン化するには、ひと手間かかります。何でもよいので図形を一つ用意し、アウトライン化したい文字の後ろに配置します。文字と図形を一緒に選択し、「図形の書式」メニューの「重なり抽出」をクリックします。
これで、桜の文字を図形として扱うことができるようになりました。
あとは花びらの時と同じように「単純型抜き」で切り抜きます。
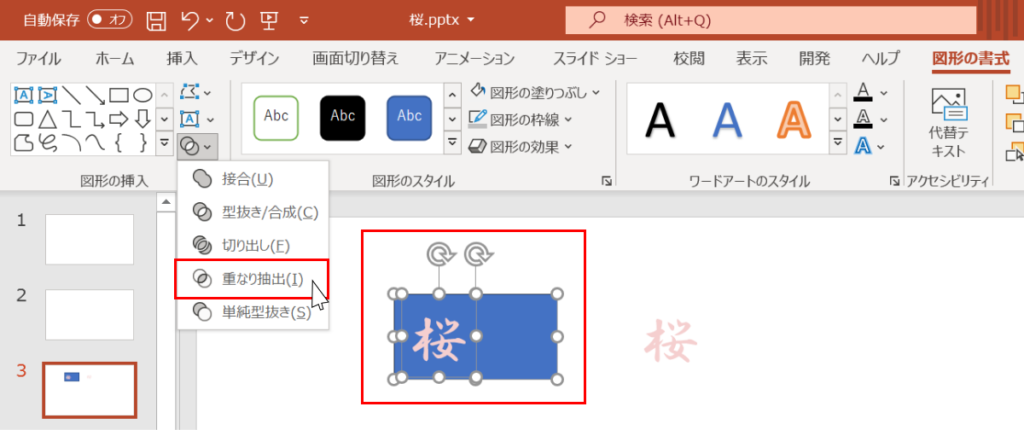
まとめ
パワーポイントで桜の花びらを描く方法を解説しました。
「型抜き」機能を使えば、工夫次第で様々なイラストを描くことができます。
ドローイングソフトを持っていないけど、ちょっとしたイラストが欲しいとき、パワーポイントを使ってイラストを描いてみてください。
桜のイラストは、フリー素材としても配布しているものもあります。よろしければご利用ください。