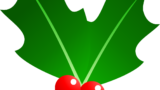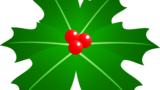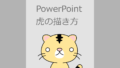こんにちは、ちいログです。無料イラスト素材サイト「ちいさないきもの」を運営しています。
クリスマスということで、セイヨウヒイラギ(クリスマスホーリー)のイラストの描き方をご紹介します。
ギザギザの葉っぱと赤い実が特徴のお馴染みの植物ですね。
PowerPointを使って簡単に描けますので、ぜひ試してみてください。
図形の基本操作はパワーポイントで絵を描く方法で解説しています。こちらも合わせてご覧ください。
今回の完成形はこちらです。
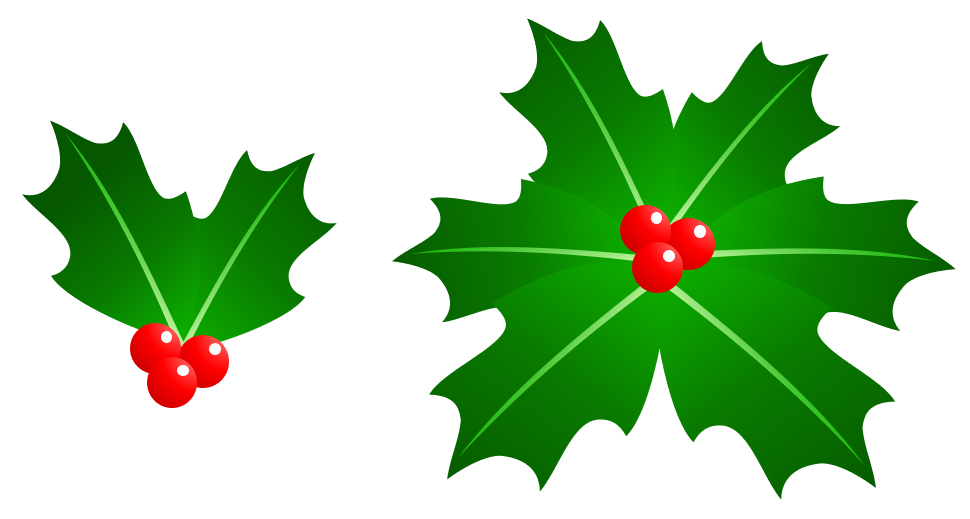
早速描いていきましょう。
葉っぱの形を描く
PowerPointを起動したら、上部メニューの「挿入 > 図形」から、六角形を選びます。
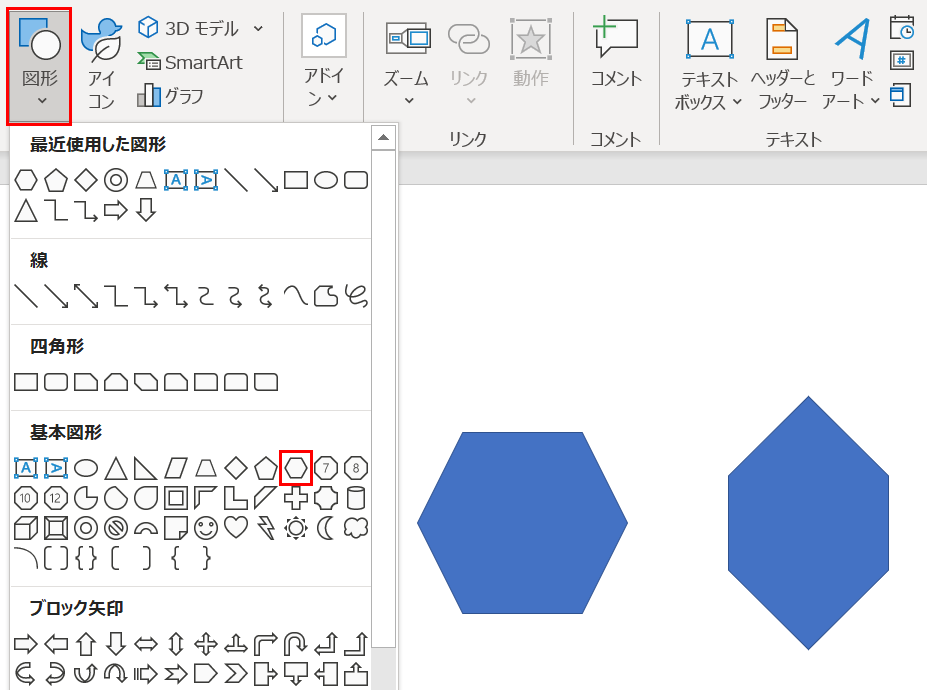
この図形をベースに、ギザギザの葉っぱの形に整えていきます。
図形の上で右クリックし「頂点の編集」を選択します。これで図形の形を自由に変形させることができます。
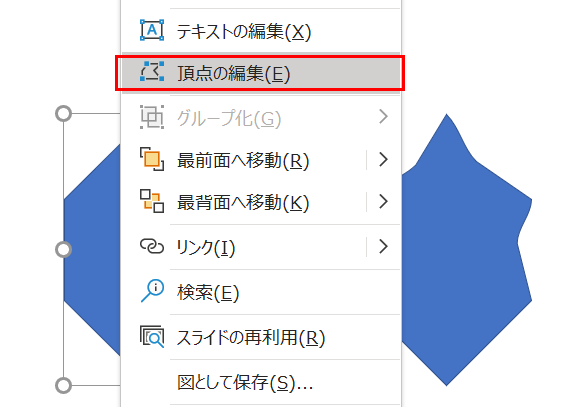
頂点編集モードで頂点の「■」をクリックすると、「□―」のようなカーソルが現れます。これをマウスでクリックして引っ張ることで、図形の形を変えられます。
図形の辺の部分をダブルクリックすると、新しい頂点を追加することができます。
下の図のように、六角形の角の間に頂点を追加し、ギザギザの形を作っていきます。
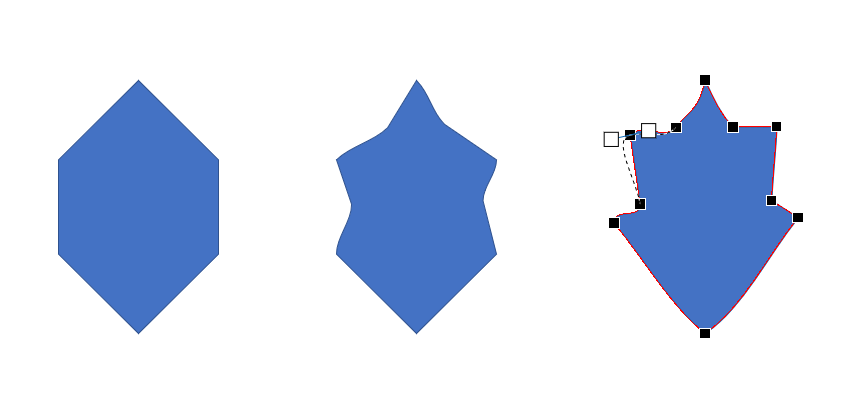
色を変える
葉っぱの形に編集した図形をクリックして選択した状態で、PowerPoint上部メニューの「図形の書式」をクリック。「図形のスタイル」の右下の四角をクリックしましょう。画面右側に、図形の書式設定メニューが表示されます。

図形の書式設定メニューの「塗りつぶし(グラデーション)」のラジオボタンにチェックを入れます。
「種類」「方向」「角度」を好みの設定に変えます。グラデーションの分岐点のバーをクリックし、色を変えます。薄い緑色から濃い緑色にグラデーションになるよう色を調整します。
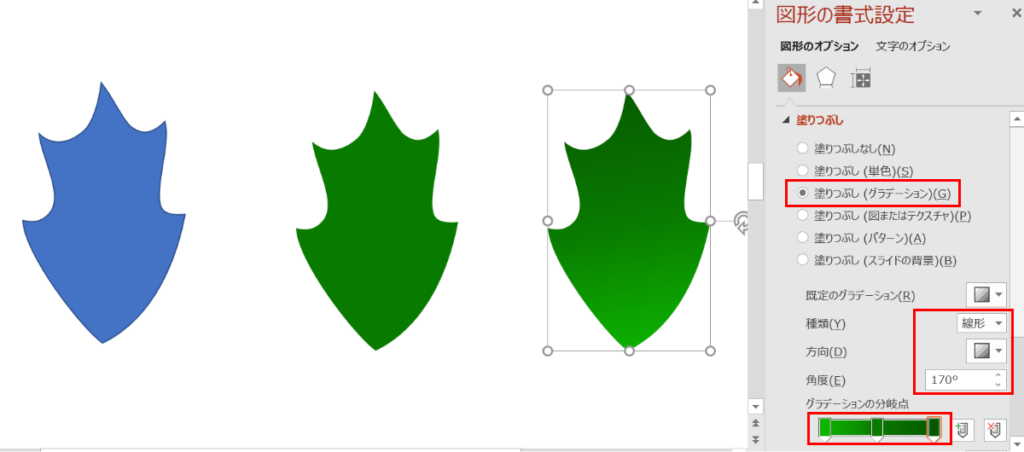
葉脈のパーツを作る
葉脈のパーツを作ります。図形の三角形を挿入し、頂点編集で葉っぱの形に合うようカーブさせましょう。
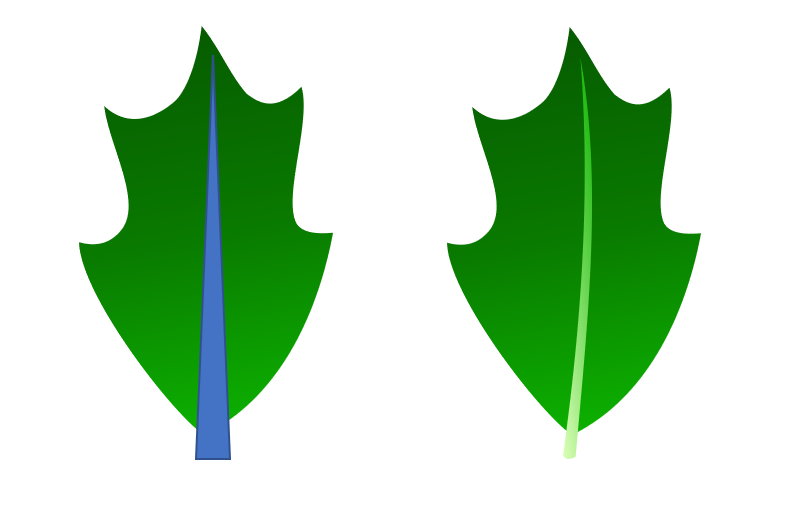
赤い実のパーツを作る
赤い実のパーツは、図形の丸を使って作ります。
大きい丸と小さい丸を作り、大きいほうは赤系のグラデーションに塗ります。
小さい丸は白く塗り、大きい丸の色の薄い部分に重ねます。
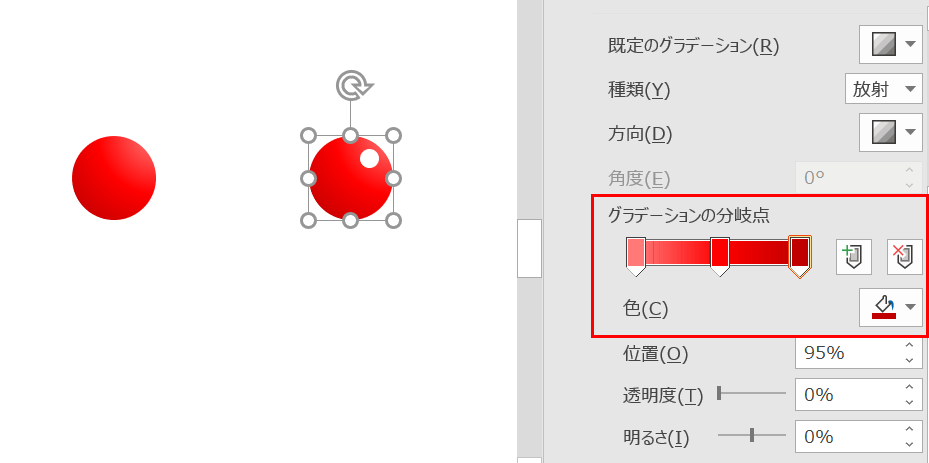
組み合わせて完成
葉っぱのパーツと組み合わせて完成です。
葉っぱや実の数を変えて、好きな形のクリスマスホーリーを作りましょう。
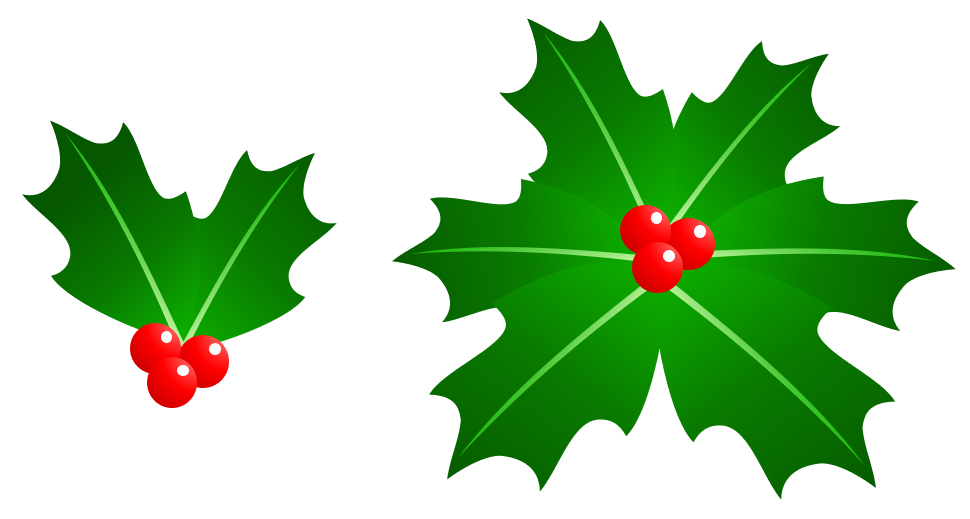
組み合わせた図形は、Shiftキーを押しながらすべてのパーツを選択し、右クリックして「グループ化」を選んでグループ化しておきましょう。
グループ化した図形の上で再度右クリックし、「図として保存」を選択すれば、PNG形式の画像として保存できます。
保存したイラストは、いつでもPowerPointに読み込んで使えます。文字と組み合わせるなど自由に使ってみましょう。

今回作成したイラストは、フリー素材としても配布しています。ご自由にお使いください。