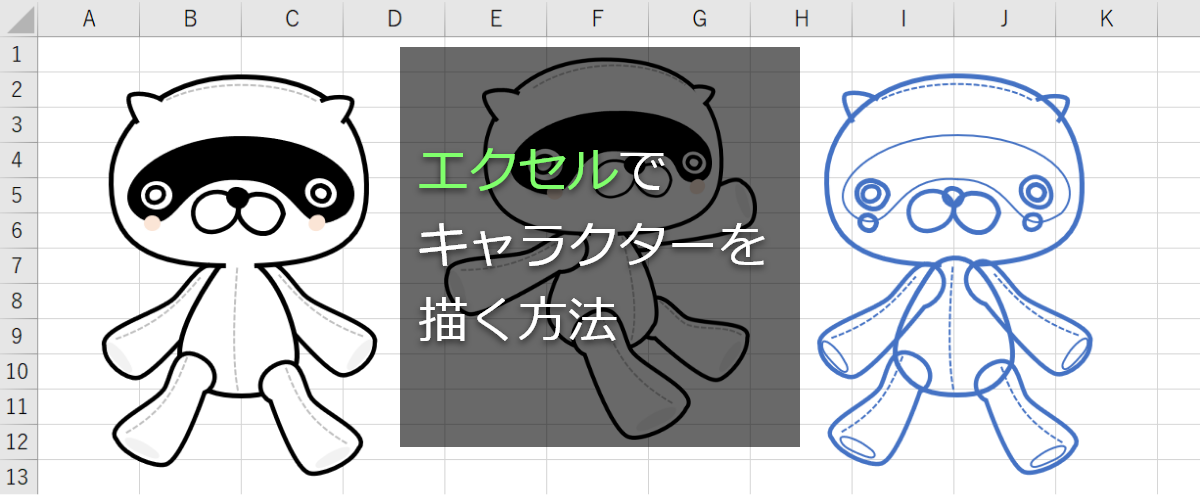グラフィックソフトは使えないけど、かわいいイラストを描いてみたい
そんな方は、ExcelやPowerPointの図形機能を使って、オリジナルキャラクターのイラストを作ってみてはいかがでしょう。
Excelに備わっている図形機能は、イラストレーターのようなグラフィックソフトとして使うことが可能です。
この記事では、Excelの図形機能を使ったイラストの描き方を紹介します。
完成イメージはこれ。Excelの図形を変形させて組み合わせて作っています。
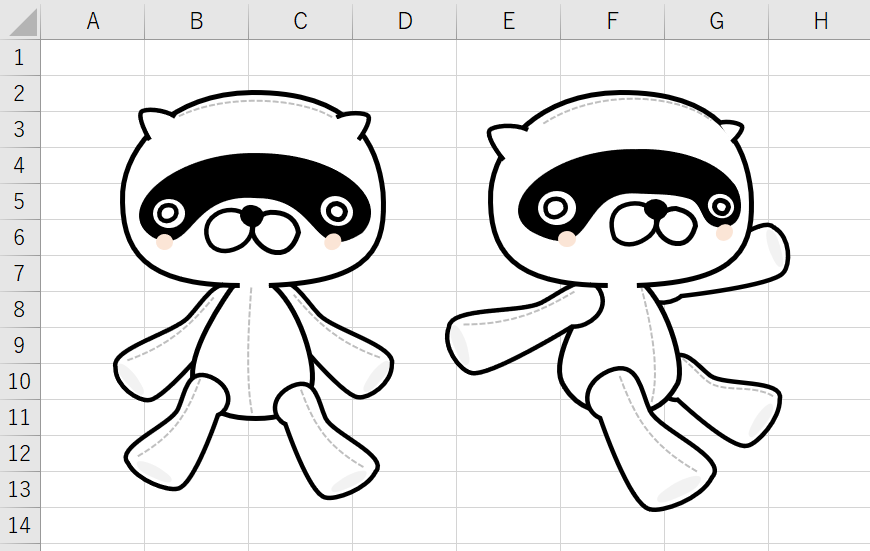
作ったイラストは、LINEスタンプとして販売することも可能です。LINEスタンプの作り方は別記事で解説しています。→エクセルでLINEスタンプを作る方法【画像作成から販売までの流れを解説】
この記事を描いている私は、Excelアートで作ったイラストをフリー素材として配布している「ちいさないきもの」を運営しています。
500以上のExcelアート作品を作って培ったノウハウを共有します。
ちなみに、同じことはパワーポイントでも可能です。パワポで絵を描く方法についても記事があるので、パワポに慣れている方は以下をご覧ください。
なぜExcelで描く?→線をキレイに描ける&パーツを使いまわせる
世の中にお絵かきソフトがたくさんあるのに、なぜExcel?と思われるかもしれません。
Excelで絵を描くメリットは、ベクター形式(画像データではなく座標を記録している)なので、線が非常にキレイに引けること。
イラストは線を引くのがうまいかどうかで見栄えが変わります。絵を描くことに慣れていない方でも、簡単にキレイな線を描くことができます。
さらに、作ったパーツをコピーして使いまわすことができるので、ポーズ違いのイラストを描く時に便利です。
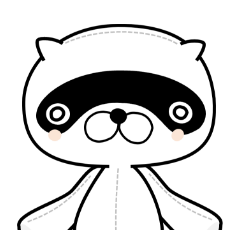
普段使い慣れたExcelなら、新しく覚えなければならないことも少なく、すぐにイラストを描き始められます
ちなみに、パワーポイントでもイラストを描くことができます。描き方はエクセルの場合と同じです。
パワーポイントでキャラクターのイラストを描く方法はこちら→虎のイラストの描き方|オリジナル年賀状に最適【PowerPointで描く】
また、エクセルやパワーポイントで絵を描くことに慣れてきたら、Adobe Illustratorに挑戦するのもおすすめです。エクセルでベクターイラストを描く方法も活かせます。以下の記事で、私自身がイラレに挑戦した体験を書いていますので、スキルを磨きたい方は参考にされてください。
参考:エクセル・パワポでしか絵を描けない人がIllustratorに挑戦【結論:応用可能】
どんなキャラクターを描くのか決める
はじめに、どんなキャラクターを描くのかを決めましょう。
描き始める前に、以下の項目を決めておくとよいでしょう。あらかじめどんなものを作るのか決めておくことで、作成中にもデザインがブレません。
- どんな場面で使うか
- 形
- 色
- モチーフにする動物は
私の場合、今回は以下のように決めました。
- どんな場面で使うか → LINEスタンプ
- 形 → 二頭身で丸っこい
- 色 → 白
- モチーフにする動物は → たぬき
LINEスタンプを作りたいので、人気スタンプに多い「白くて丸っこいキャラクター」にしたいと思います。猫のキャラクターが多いので、少しずらしてたぬきモチーフにします。
アタリを描いて練習する
この記事を読んでいる方は、これまでにキャラクターを描いた経験がない方もいると思います。
そんな方は、いきなり完成形を描くのではなく、アタリから練習してみるとよいでしょう。
アタリとは、キャラクターの等身やポーズなどを決めるための型のようなものです。キャラクターの設計図として使います。
アタリをなぞるようにイラストを描いていくことで、体のパーツのバランスが崩れたり、不自然なポーズになったりすることを防げます。
アタリは、ノートなどに手描きでかまいません。私はiPadとAppleペンシルを使いました。お絵描きアプリはアイビスペイント(無料)です。
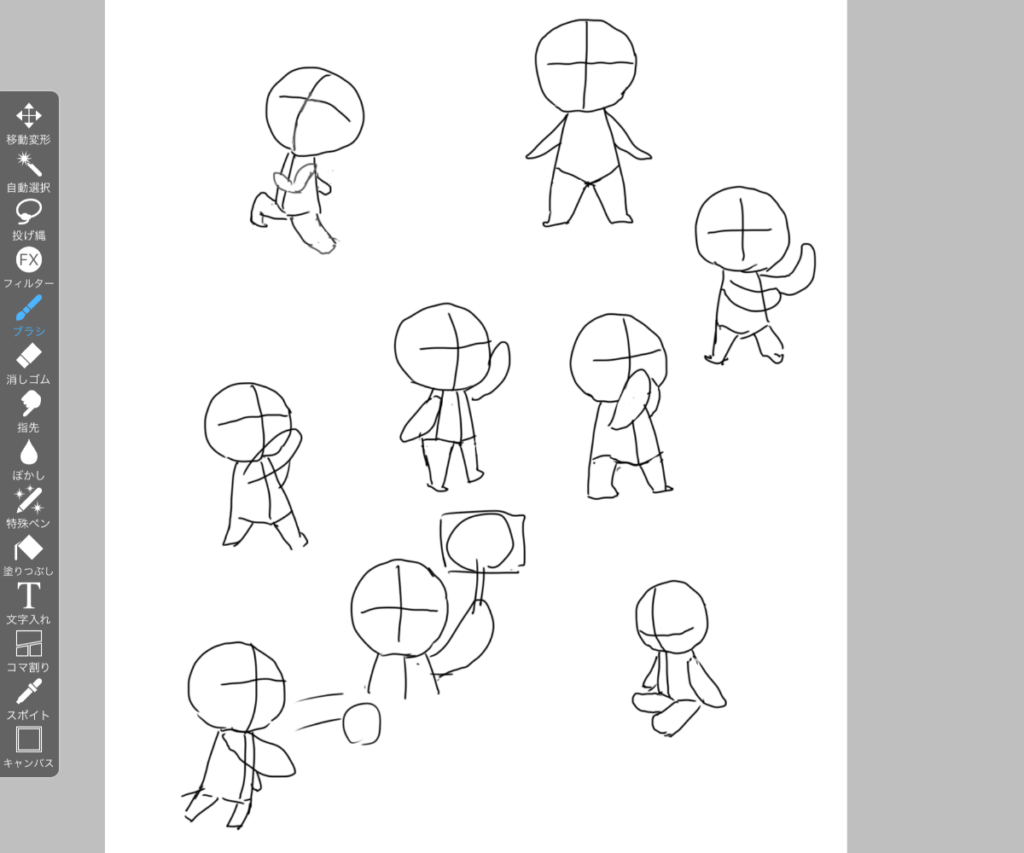
絵を描くことに慣れていない方は、ここでしっかり練習しておくことをおすすめします。
私もキャラクターは描きなれていないので、本を参考にしてたくさん練習しました。
参考にした本は以下です。

Excelで描き始めよう
アタリの練習が終わったら、いよいよExcelで描き始めましょう。
顔の輪郭を作る
顔のパーツの輪郭から描いていきます。
まずは、Excelのメニューの「挿入 > 図 > 図形」から「ひし形」を選んで描きます。この図形を変形し、丸くしていきます。(丸を使ってもいいのですが、編集する際にひし形のほうが取り回しやすいです)
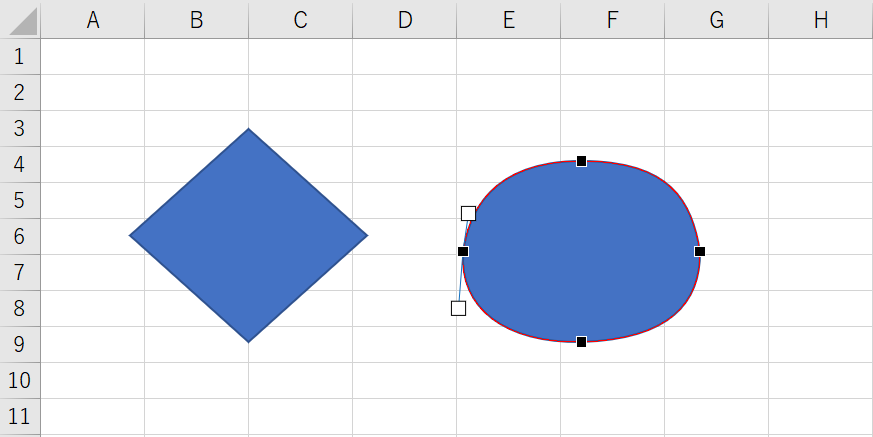
形を整えたら、以下の画像のように首の部分を開きます。
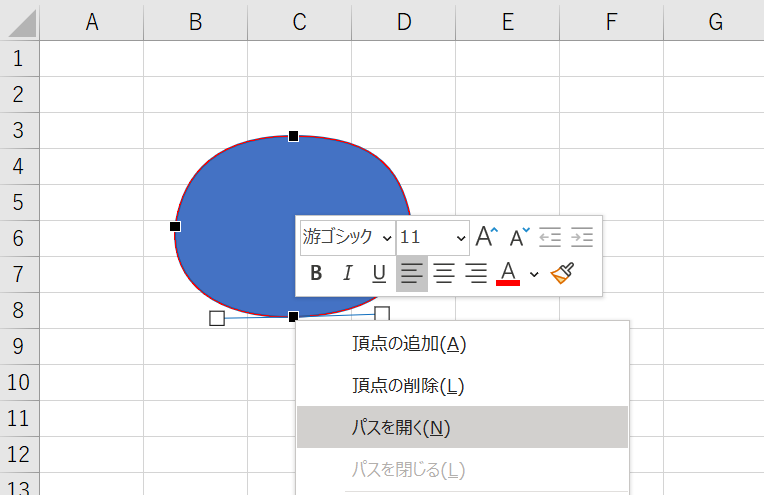
パスを開いてさらに形を微調整したら、線の太さや塗りつぶしの色を変えましょう。
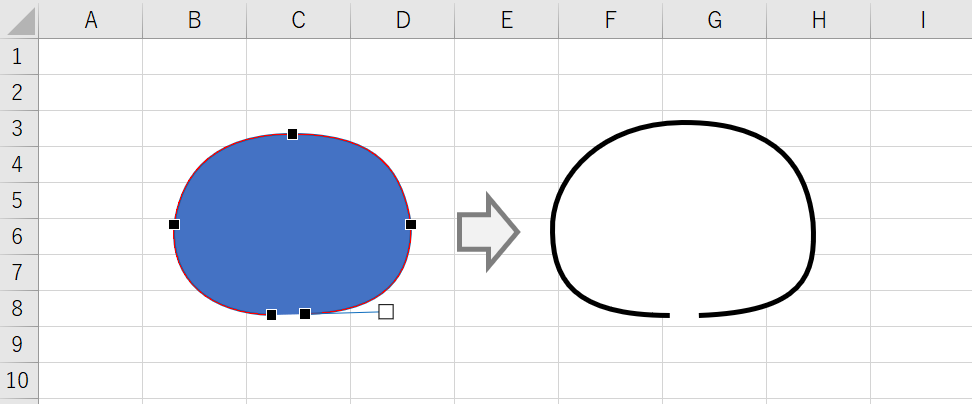
さらに耳を付けます。こちらは三角形を変形して作ります。顔のパーツと同じ要領で形を整えて、組み合わせましょう。
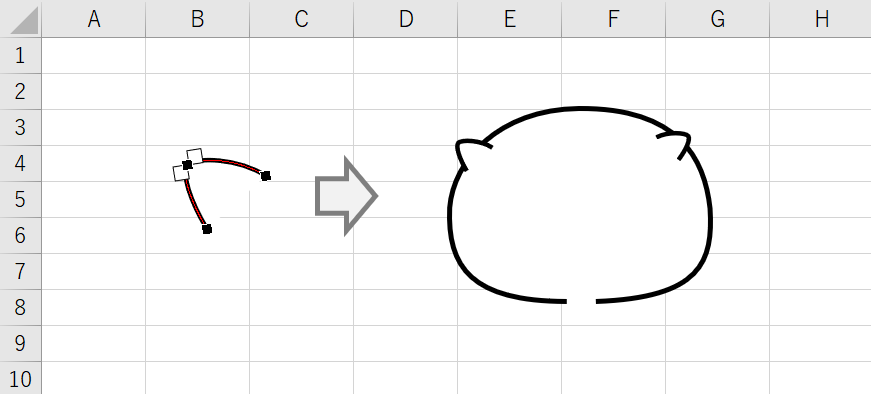
顔のパーツを作る
目や鼻、口などの顔のパーツを作ります。
これらのパーツも、ひし形を変形させて丸っこい形に整えます。
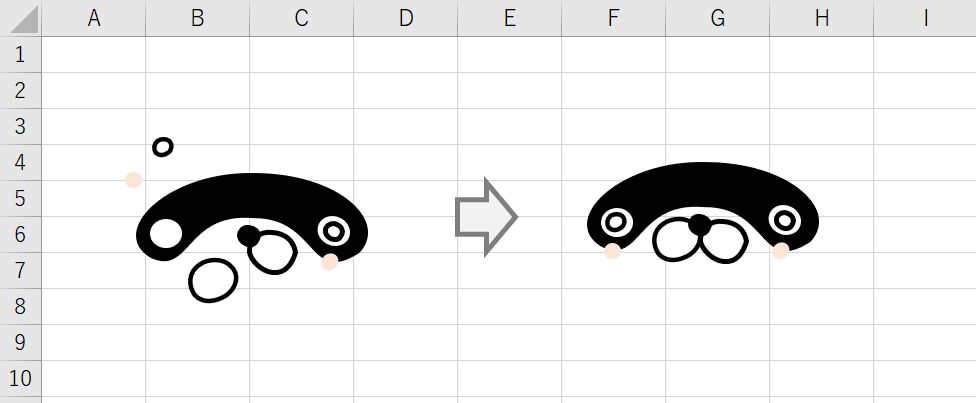
目のパーツは「円形」を使ってもよいでしょう。その際は、Excelメニューの「図形の枠線」で「スケッチ」を選択することで、ほどよく歪んだ丸を作れます。
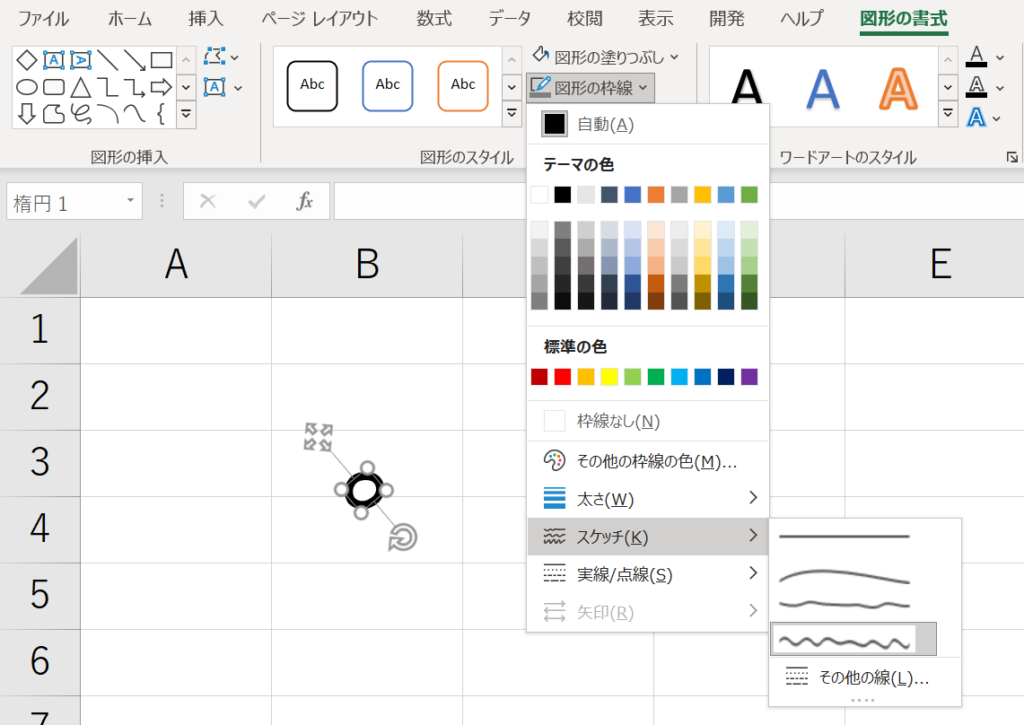
顔のパーツができたら、輪郭と組み合わせましょう。
組み合わせた画像がずれないように、すべての図形をグループ化しておきましょう。
グループ化したい画像をすべて選択したうえで右クリックし、「グループ化」を選択します。
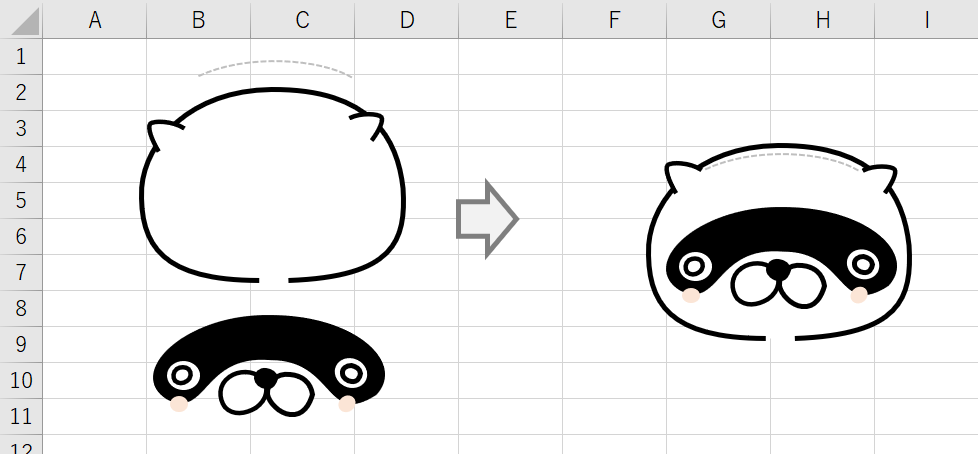
頭の縫い目模様は、図形の「線」を点線に変えて作っています。
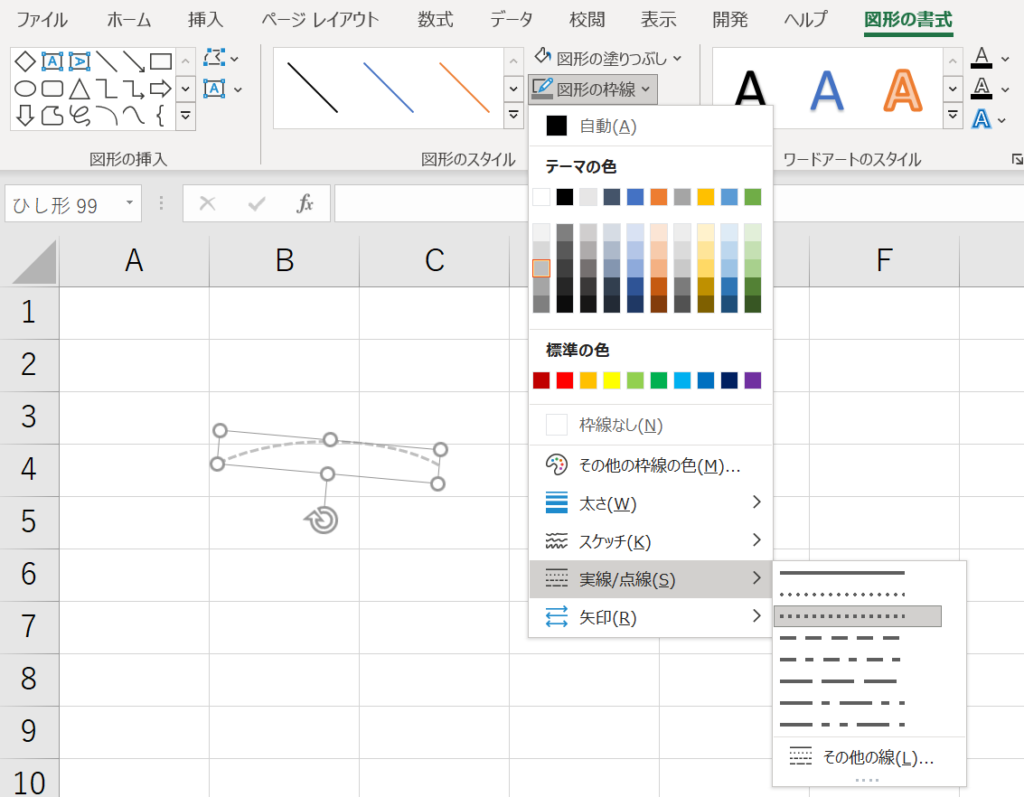
体のパーツを作る
体のパーツを作っていきましょう。
ここまでくれば、もうExcelで絵を描くことにも慣れてきていると思います。
その勢いでどんどん進めましょう。
体や手足のパーツも、変形させたひし形と点線を組み合わせて作ります。
手を作ったら、それをコピーして整えれば足も作れます。
左右を反転させる場合は、「図形の書式」メニューの「回転 > 左右反転」でできます。
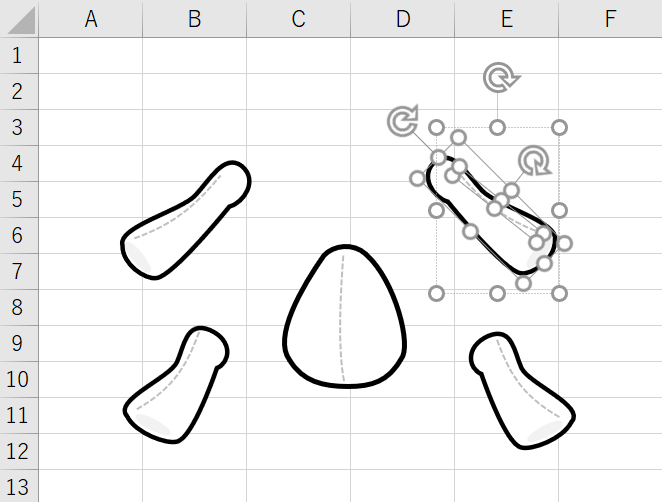
あと少しです。
パーツを組み合わせて完成
作った顔や体のパーツを組み合わせれば、オリジナルキャラクターの完成です。
手足の組み合わせ方を変えたり角度を変えて、いろいろなポーズのバリエーションを作ってみましょう。
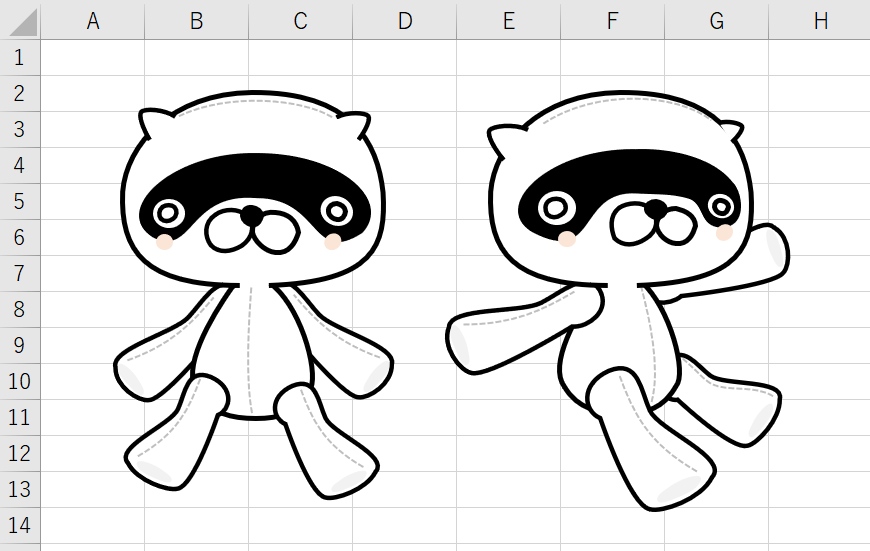
ポーズのバリエーションを作るのも、書籍などで練習するのがおすすめです。
以下が参考になりました。

キャラクターの活用方法
作ったキャラクターは、SNSのアイコンやLINEスタンプとして活用しましょう。他にもCanvaを使ってキャラクターを動かし、YouTube動画にすることも可能です。
以下の動画は、描いたイラストで動画を作った例です(こちらはExcelではなくパワーポイントで描いていますが、作り方は同じです)。
以下の動画のたぬきのイラストはパワポで描いたものです。
以下の太陽のイラストもパワポです。自分で描けないものは、フリー素材をお借りして組み合わせると良いでしょう。
LINEスタンプの作り方は別記事を作成予定しました。以下をご覧ください。