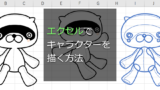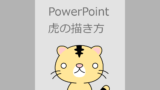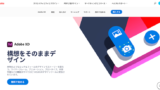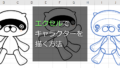こんにちは、ちいログです。無料イラスト素材サイト「ちいさないきもの」を運営しています。

エクセルで描いたイラストでLINEスタンプを作ってみたい
そんな方向けに、この記事ではExcelで作ったイラストをLINEスタンプで購入可能な状態にするまでの手順を解説します。
あなたのオリジナルイラストをLINEスタンプにしてみましょう。
LINEスタンプを作る流れ
- Step1画像を用意するLINEスタンプとして使用する画像を用意します。
- Step2LINE Creators MarketにログインするLINEスタンプを販売するプラットフォーム「LINE Creators Market」にログインします。
- Step3スタンプを登録するLINE Creators Marketのマイページからスタンプを登録します。
- Step4審査リクエスト登録したスタンプの審査リクエストを行います。
- Step5販売開始審査が完了したら販売開始です。
LINEスタンプで必要なもの
LINEスタンプとして販売するには、以下の画像が必要です。
| 画像 | 必要な数 | サイズ |
| スタンプ画像 | 8個/16個/24個/32個/40個 | 横370px × 縦320px |
| メイン画像 | 1個 | 横240px × 縦240px |
| トークルームタブ画像 | 1個 | 横96px × 縦74px |
スタンプ画像は最低でも8個必要です。
メイン画像は、スタンプショップに表示される画像です。スタンプの中から、キャッチーで目立つものを選ぶと良いでしょう。
トークルームタブ画像は、LINEトーク画面のスタンプ選択アイコンとして表示される画像です。画像が小さいので、一目でそのスタンプだと分かる画像にしましょう。
エクセルでイラストを描く
まずはスタンプにするイラストをエクセルの図形機能で作ります。
エクセル上部メニューの「挿入」から「図形」を選択し、「ひし形」を描きます。
図形の上で右クリックし、「頂点の編集」を選択すると、図形の形を自由に変えることができるようになります。この方法を応用し、好きなイラストを描いていきます。
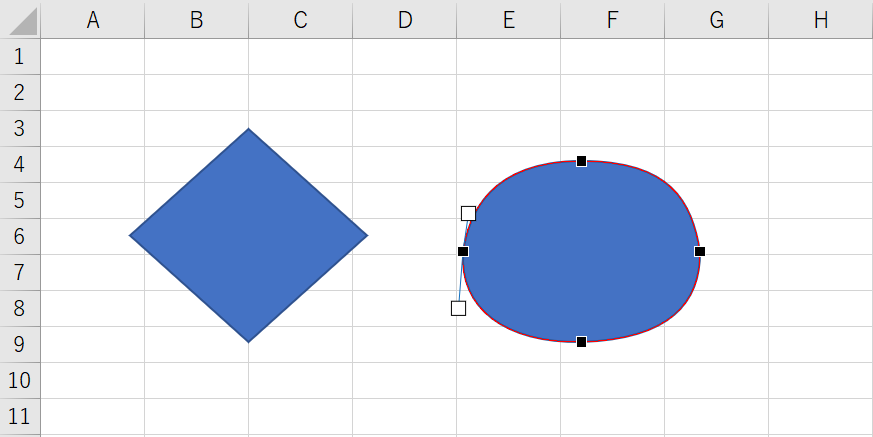
キャラクターの目や耳などのパーツを作り、組み合わせます。組み合わせたパーツは、右クリックして「グループ化」しておきましょう。
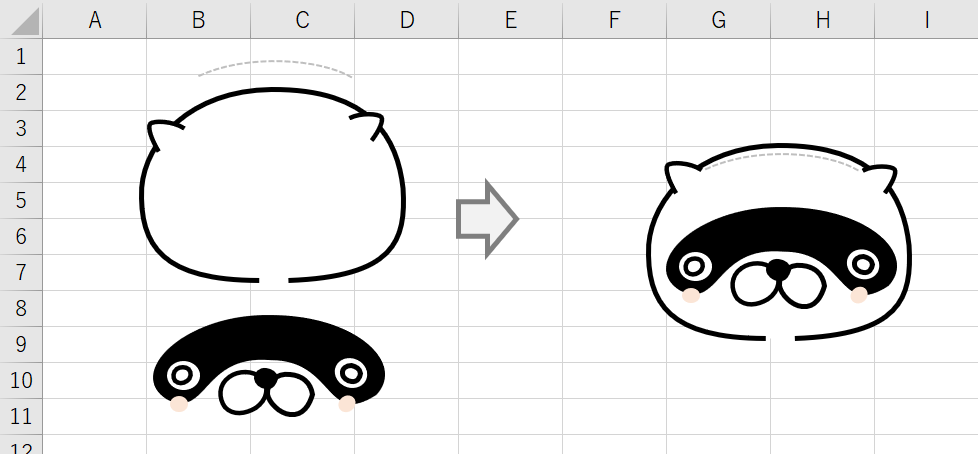
体のパーツを組み替えて、ポーズのバリエーションを作ります。
イラストができたら、右クリックして「図として保存」を選択すると、PNG形式の画像ファイルとして書き出すことができます。
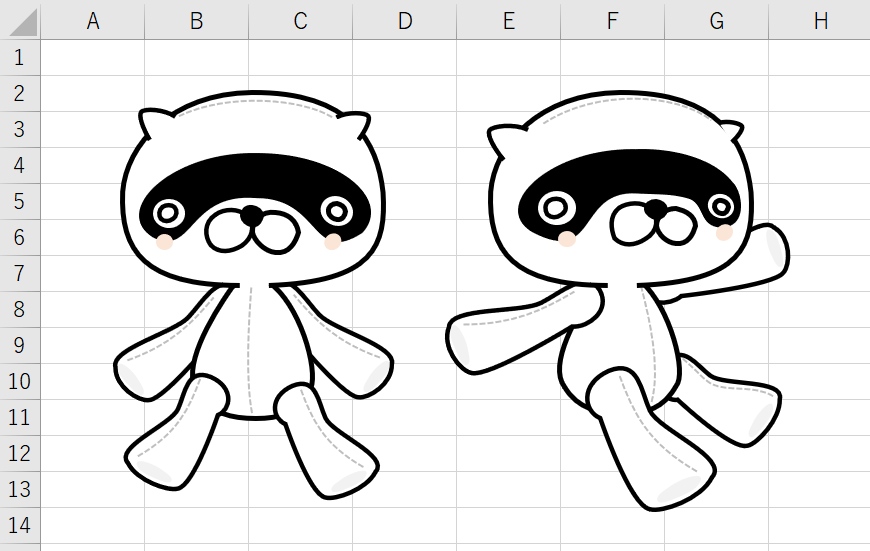
エクセルでキャラクターを描く方法について詳しくは以下記事にて解説していますので、こちらも合わせてご覧ください。
また、エクセルではなくパワーポイントでも同様にイラストを描くことができます。詳しくは以下の記事をご覧ください。
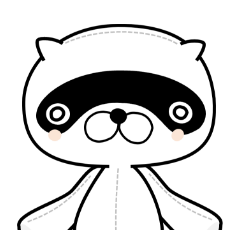
イラストが用意できたら次に進みましょう!
バリエーションを作る【よく使われるポーズ3選】
スタンプのバリエーションを作りましょう。8個、16個、24個、32個、40個の5パターンから選べます。
「どんなポーズを作ればいいかわからない」という方向けに、私が過去に販売したスタンプの中から、ユーザーによく使われるポーズを3つご紹介します。
ぺこり/お辞儀

私の場合、1番使われているのは「お辞儀」のポーズでした。
「ありがとう」や「よろしく」などと伝えたい場面で使いやすそうな絵柄ですね。
しょぼーん/落ち込む

2番目は「しょぼーん」のポーズです。
こちらも使いどころは多そうですね。
まる/OK
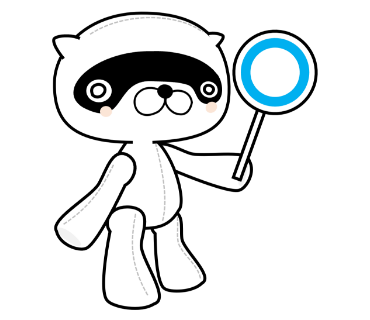
3番目は「OK」です。これも定番ですね。
このキャラは手が短いのでフリップを持たせました。手を頭の上にあげたり、指で丸を作ったりするのもよいでしょう。
よく使うスタンプを研究しよう
ほかにも、ご自身や友だちがよく使うポーズを作ってみましょう。
バリエーションは最低8個必要です。今回私は16個作ることにしました。
バリエーションができたら、すべてPNG形式で書き出しておきましょう。ExcelやPowerPointの場合、画像の上で右クリックし「画像として書き出す」を選択すると、背景透過のPNG形式で書き出せます。
サイズと余白を整える
LINEスタンプとして販売するには、指定のサイズでスタンプ画像を作る必要があります。
しかし、ExcelやPowerPointから画像を書き出すときは、サイズ指定ができません。
さらに、画像の周囲には10ピクセル程度の余白が必要というルールがあります。
Adobe XDというソフトを使い、サイズと余白を調整しましょう。
XDは無料プランがあるので、それを使います。
Adobe XDをダウンロードする
2021年12月現在、XDの無料プランである「スタータープラン」は、現在Adobeのサイトからリンクが見つからなくなっています。
以下ブログで無料プランのダウンロードリンクが紹介されていますので、そちらから入手してください。
LINEスタンプの大きさでガイドを作る
Adobe XDを起動したら、スタンプと余白のサイズを整えるためのテンプレートを作ります。
起動画面から「カスタムサイズ」の下の入力欄にW370、H320と入力し、クリックしましょう。これで、LINEスタンプサイズのキャンバスが作られます。
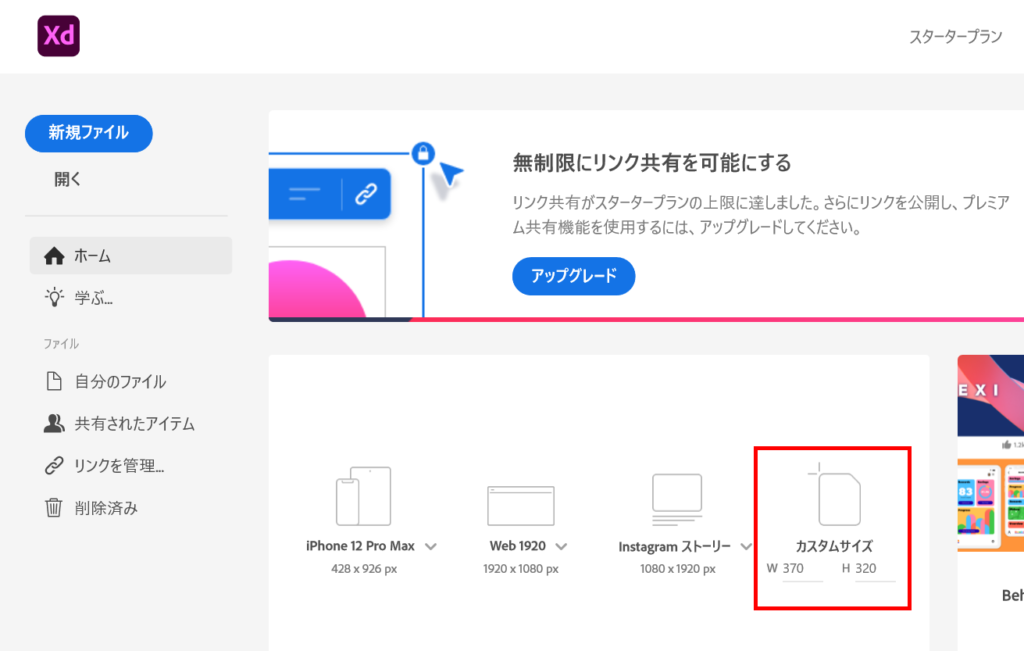
作ったキャンバスの左端にマウスカーソルを持っていくと、カーソルが「◀|▶」のような形に変化します。この状態でクリックしたまま右方向へカーソルを移動させると、水色の線が現れます。これがガイドです。
スタンプの周囲にきれいに余白を作るために、このガイドを活用します。
ガイドをキャンバスの上下左右10ピクセルずつの場所に合計4つ作ります。
縦方向のガイドは、キャンバスの上端にマウスカーソルと持っていくと引き出せます。
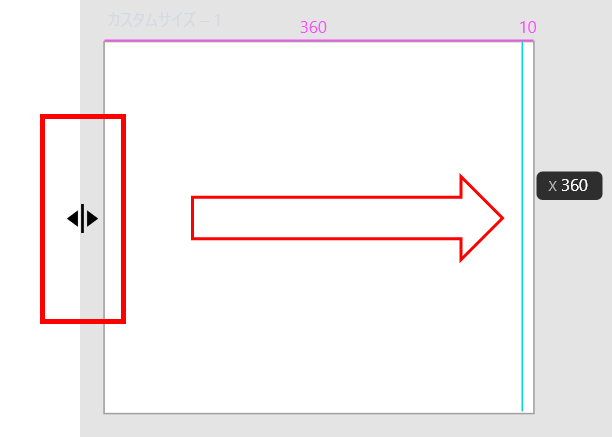
スタンプのサイズを変更する
ガイドができたら、書き出しておいたスタンプ画像をXDに読み込みます。
画像をガイドに近づけると、ピタッとくっついてくれるので、位置の調整は簡単です。

サイズ変更も同様です。読み込んだ画像の端をクリックしスライドさせると、ガイドにぴったり合ったサイズになってくれます。
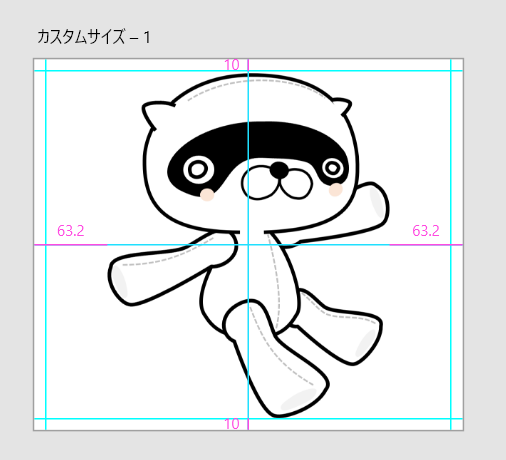
透明な余白を作る
このまま書き出すだけだと、余白はできません。
画像の周囲に余白を作るためには、ひと工夫必要です。
まずはXDで四角い図形を描きます。
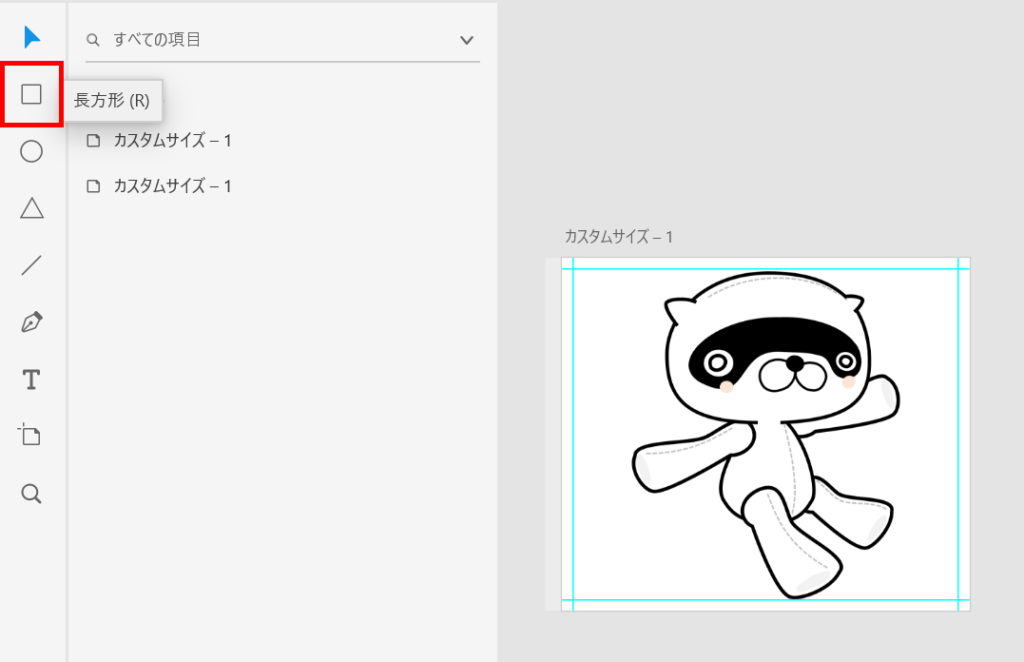
図形の大きさをスタンプサイズの横370ピクセル×縦320ピクセルに変更します。
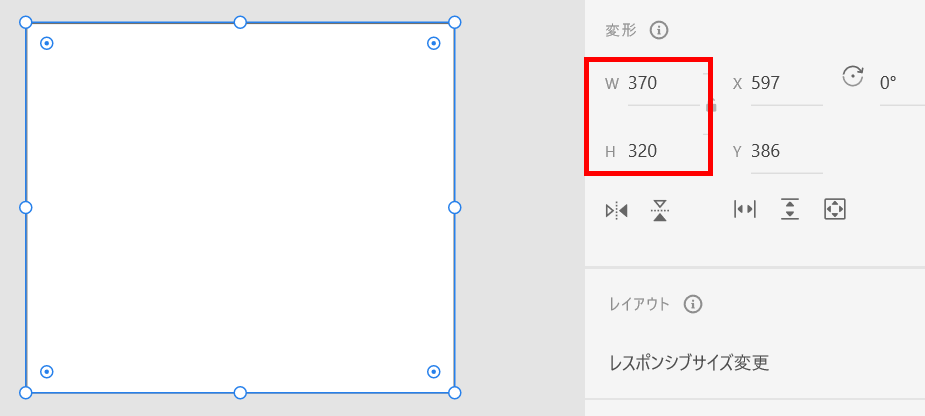
「塗り」の横の資格をクリックし、不透明度を0%まで下げ、「線」のチェックを外します。
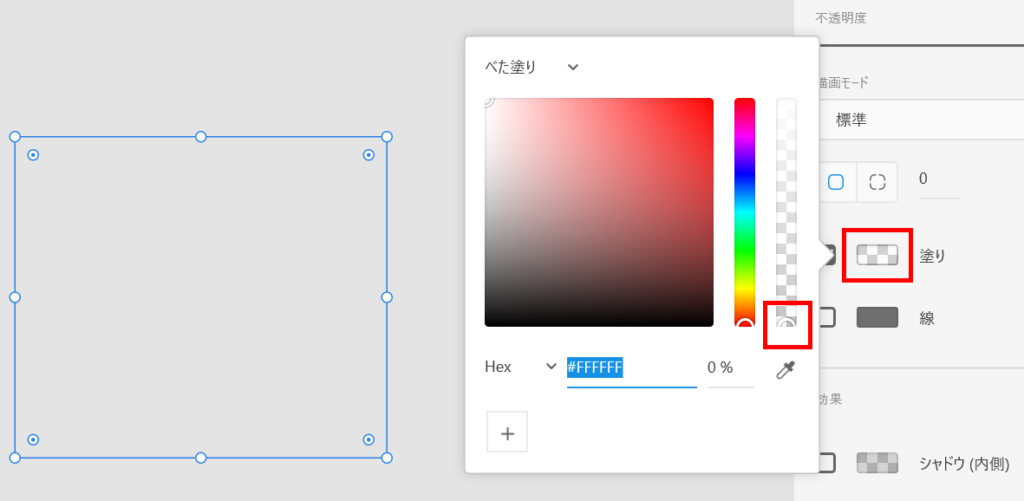
これで透明なスタンプサイズの四角ができました。
これを、スタンプ画像のキャンバスにぴったり合うように重ねます。
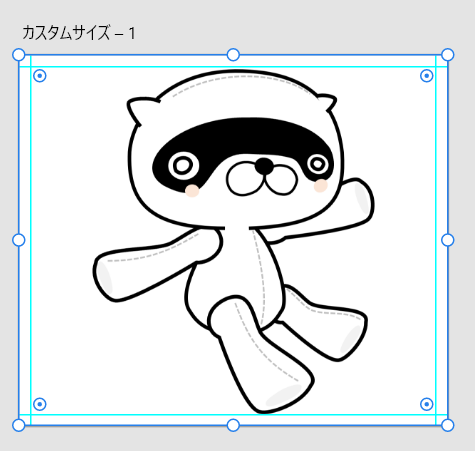
重ねたらグループ化しておきましょう。
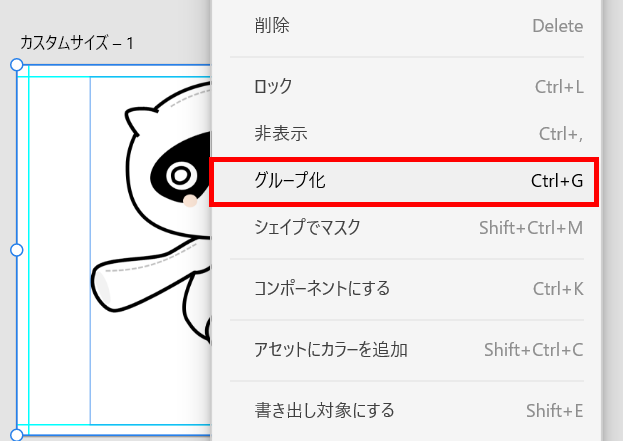
メイン画像とトークルーム画像についても、スタンプのキャンバスをコピーしてサイズを変えれば簡単に作れます。
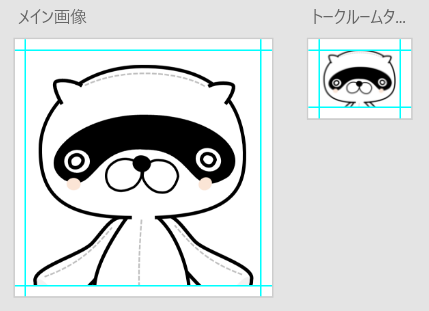
スタンプ画像をすべてキャンバスに配置すると、以下のようになります。
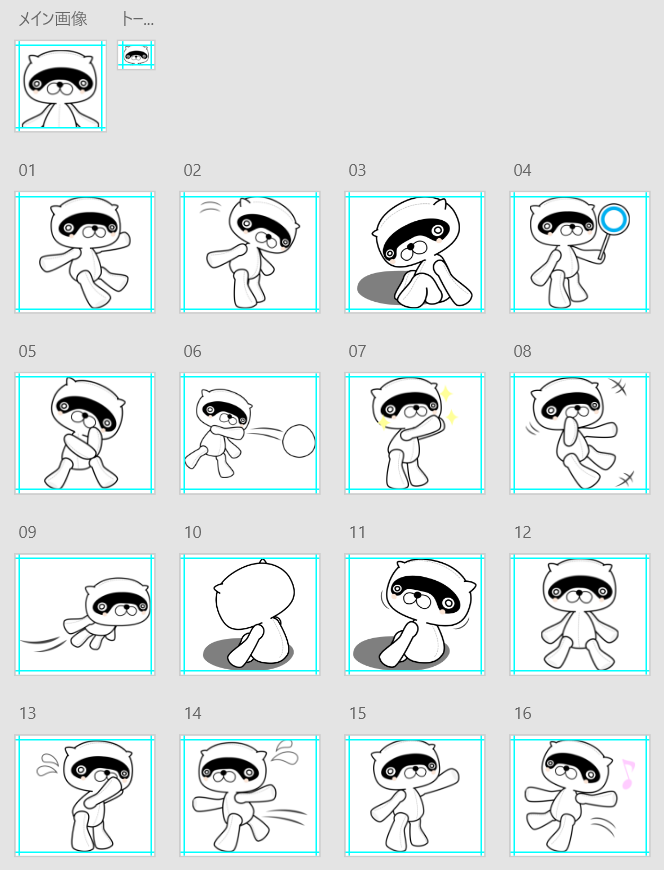
PNG形式で書き出す
これらの画像を書き出せば、サイズも余白も規定通りのスタンプ画像の出来上がりです。
スタンプ画像を選択し、XDメニューの「ファイル > 書き出し > 選択したオブジェクト」とクリックしましょう。画像は複数選択できるので、書き出したい画像すべてを選択しましょう。
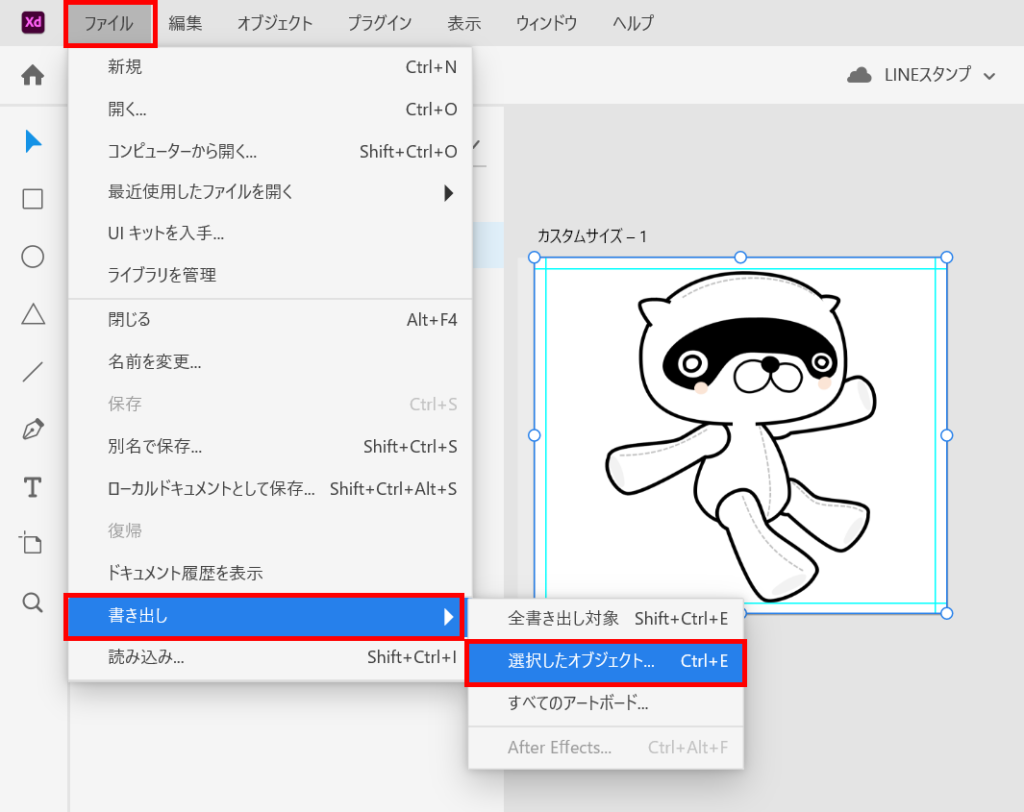
「形式」をPNGに設定、「書き出し先」には任意のフォルダを選択し、「書き出し」ボタンを押しましょう。
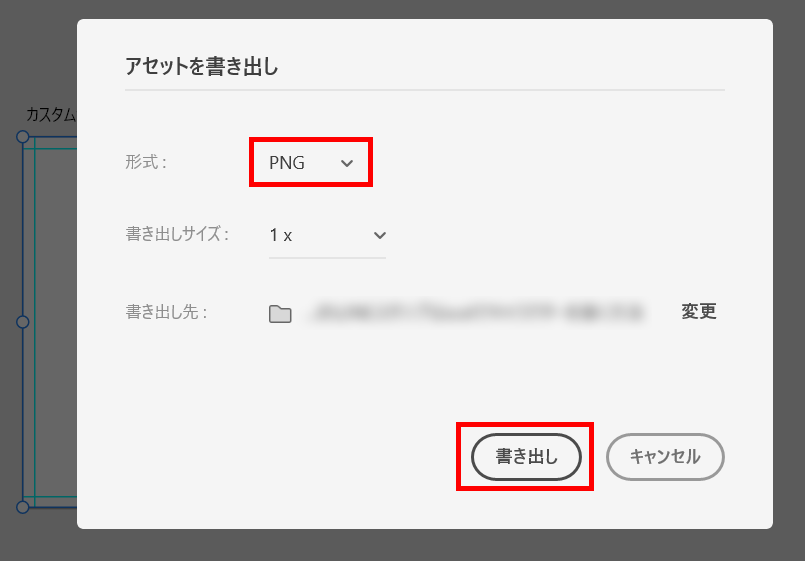
フォルダに画像が書き出されたはずです。
これで画像の用意ができました。
LINE Creators Marketにログインする
LINEスタンプを販売できる状態にしていきます。
まずはLINE Creators Marketにアクセスしましょう。LINEアカウントを持っていれば、「登録はこちら」ボタンを押してログインすればすぐに利用可能です。
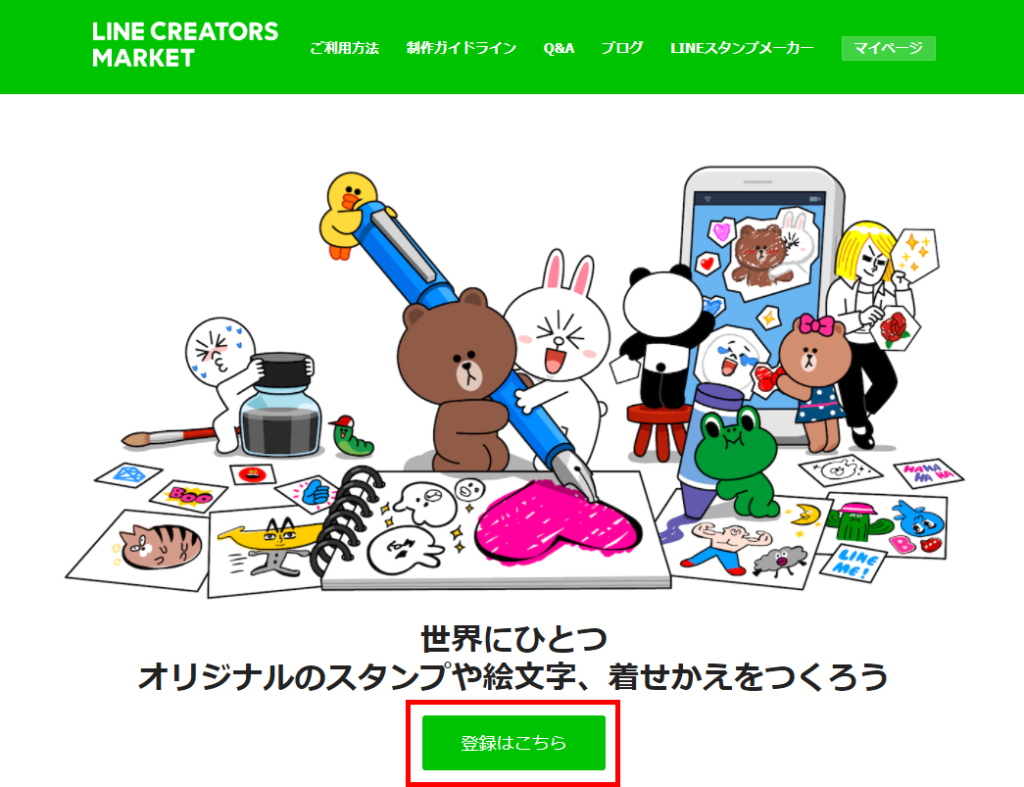
マイページからスタンプを登録する
マイページの左上、「新規登録」ボタンを押します。
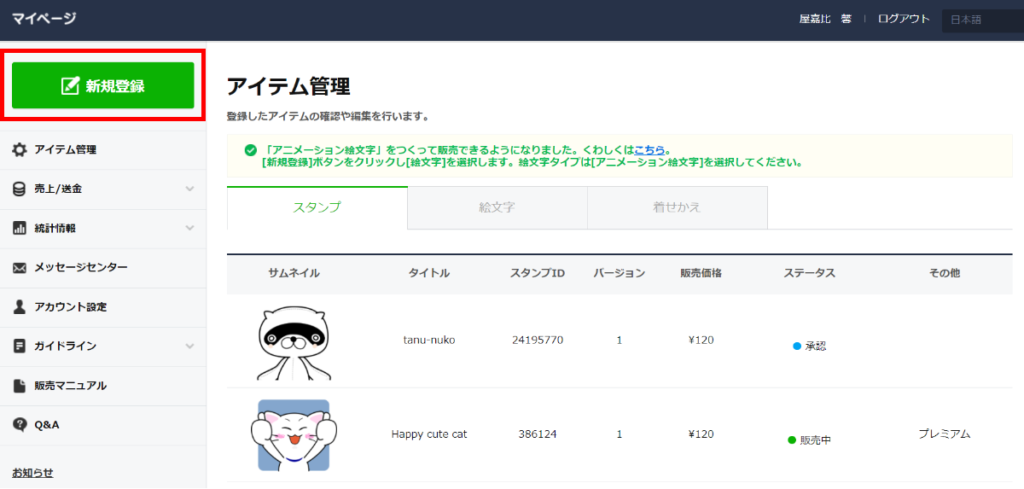
「スタンプ」「絵文字」「着せかえ」の3つのボタンがあるので、「スタンプ」を押しましょう。
普通のスタンプを作る場合、スタンプタイプは「スタンプ」を選択。
タイトルとスタンプ説明文を入力します。タイトルと説明文は、英語のものが必須です。Google翻訳などを活用して入力しましょう。
日本語のタイトルとスタンプ説明文を追加する場合は、言語で「Japanese」を選択し追加ボタンを押します。入力欄が表示されたら、日本語で文章を入力しましょう。
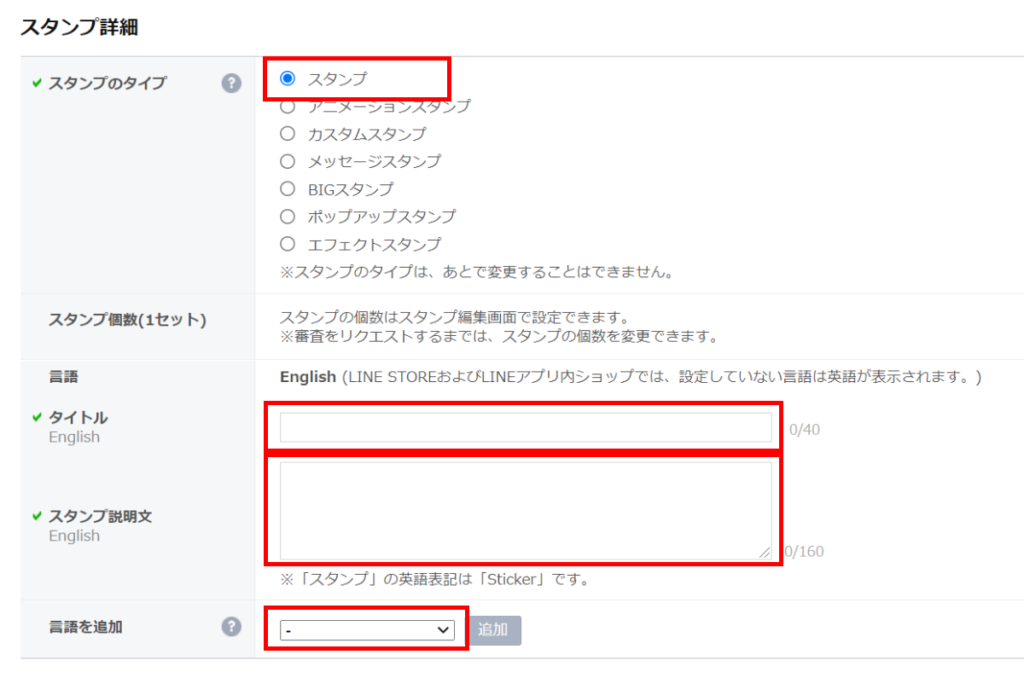
その他、コピーライトやテイストカテゴリ、キャラクターカテゴリなどを選択し、最下部の「保存」ボタンを押します。
アイテム管理ページが表示されるので、「スタンプ画像」タブに移動し、ページ最下部にある「編集」ボタンをクリックします。
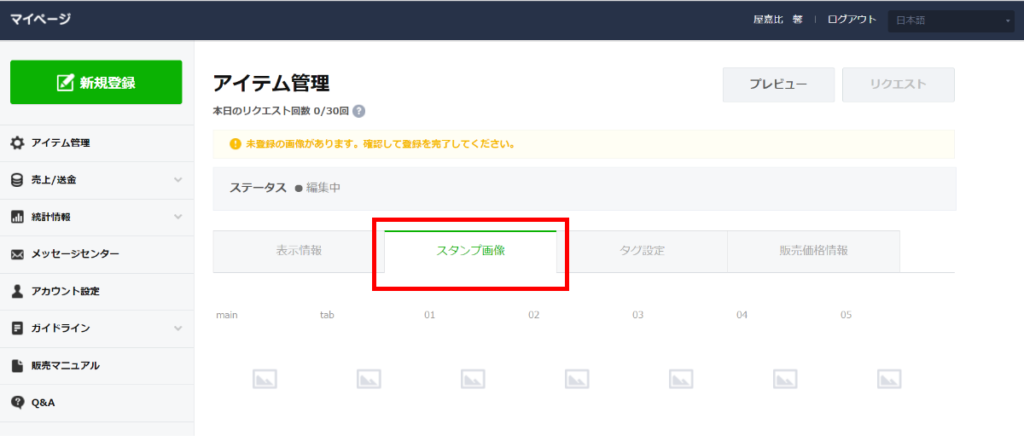
スタンプ登録画面が表示されるので、先ほど作った画像を一つ一つ登録していきます。
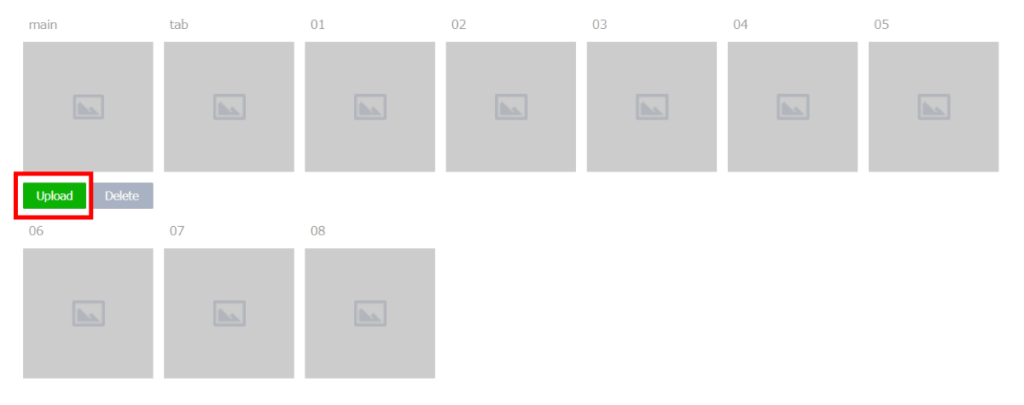
画像が多い場合にはzipファイルにまとめたものをアップロードすることも可能です。
詳しくはQ&Aページをご覧ください。
登録し終わると、以下画像のようになります。
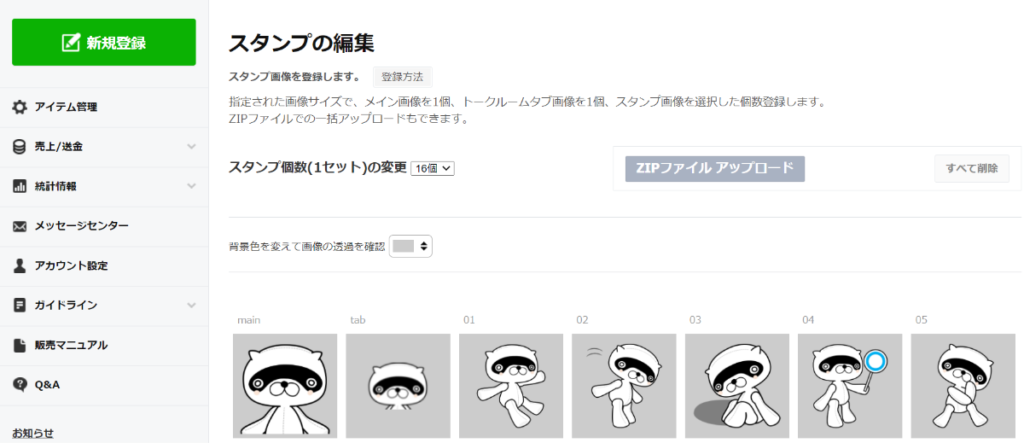
「プレビュー」ボタンを押すと、ストアでの販売イメージを確認することができます。
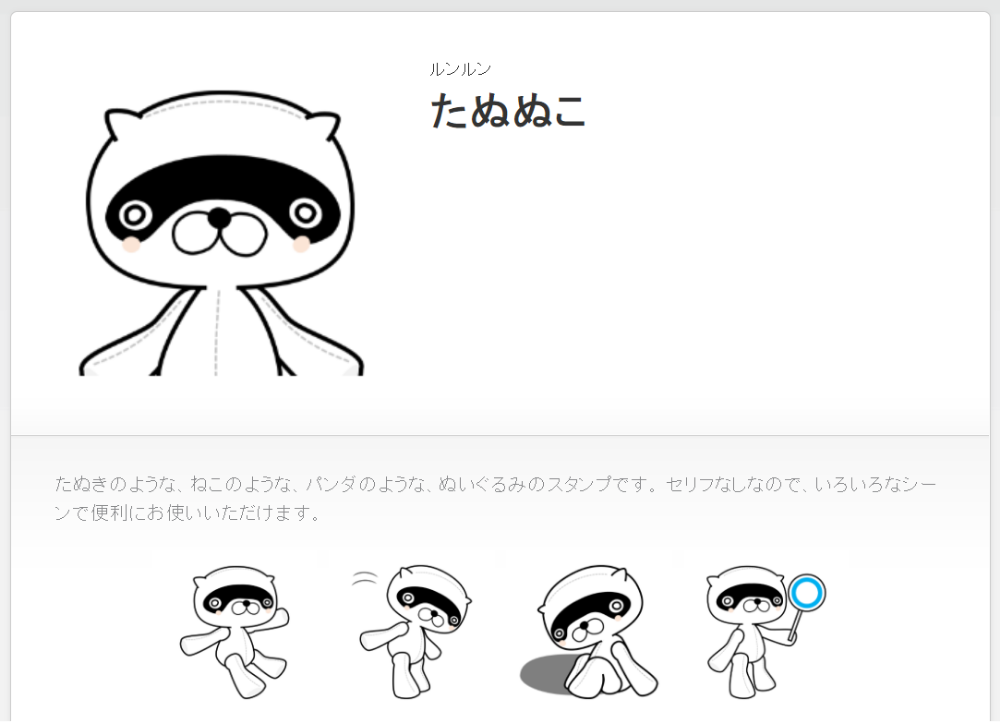
「タグ設定」タブで、スタンプにタグを付けることができます。タグは、ユーザー側のメッセージ送信画面で、予測変換候補として表示させたいテキストを指定できます。こちらを指定しない場合には、システム側で自動付与されるようです。
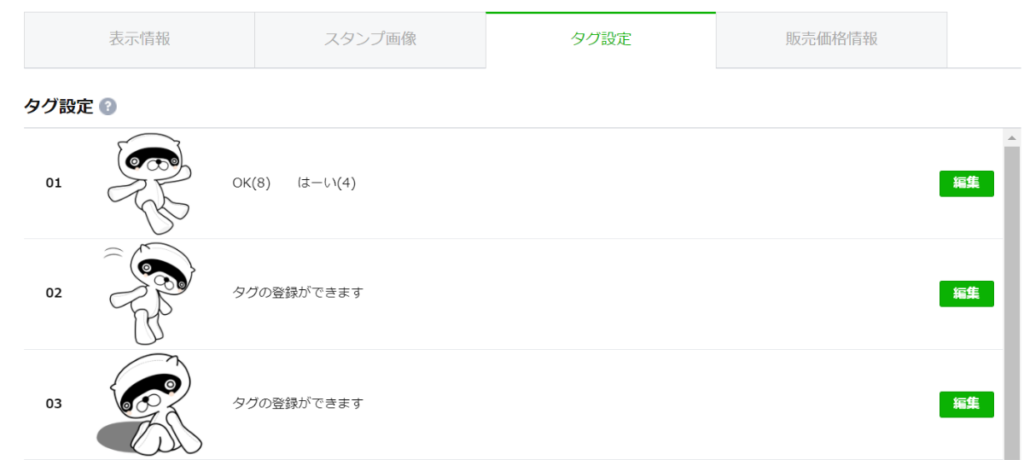
「販売価格情報」タブでは、スタンプの販売価格をしていできます。普通のスタンプなら、よほどのことがない限り120円に設定するとよいでしょう。
審査リクエスト
これでスタンプの登録は完了です。内容に問題がなければ、画面右上の「リクエスト」ボタンを押しましょう。審査が開始されます。最近は2~3日で承認されるようです。実際、私の場合は日曜日に申請し、翌日月曜日の昼頃には承認されました。
販売開始
承認されると以下のように画面右上に「リリース」ボタンが表示されます。このボタンを押せば販売開始です。
リリースボタンを押してから、10分程度でストアに表示されるようになります。
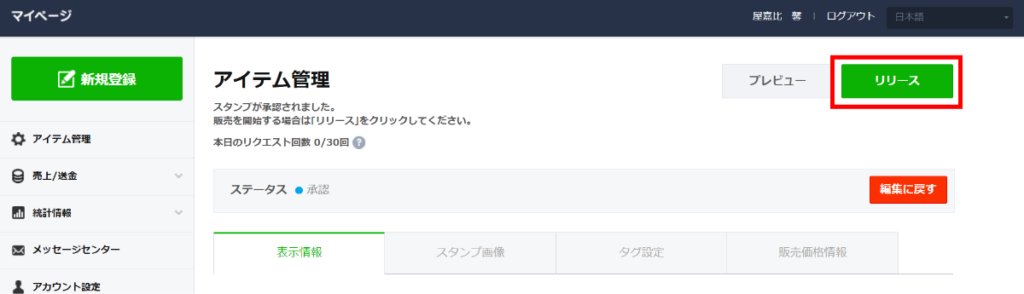
リリースされると、以下のようにスタンプショップに表示され、購入画面を見ることができます。
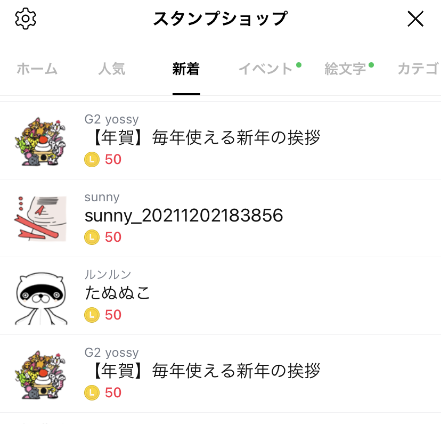
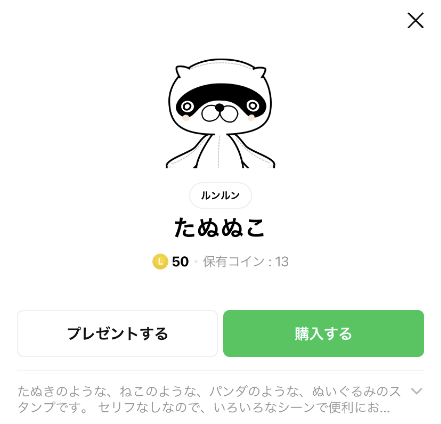
まとめ
Excelで作ったイラストをLINEスタンプとして販売する方法を解説してきました。
XDを使って、画像をスタンプとして販売できる形式に整える手順は少し複雑だったかもしれません。ですが、慣れればサクサク作れるようになるはずです。
イラストを描くのが好きな方は、ぜひ挑戦してみてください。
今回作成したスタンプは以下よりご覧いただけます。
LINEスタンプの作り方は本で学んでみるのも良いでしょう。