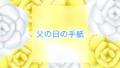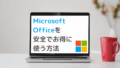パワーポイントの吹き出しがダサい
おしゃれな吹き出しを入れて資料のクオリティを上げたい
そんな方は、図形機能を使ってオリジナルの吹き出しを作ってみましょう。
パワーポイントの吹き出しは、標準のままだと下の画像のようなものができあがります。
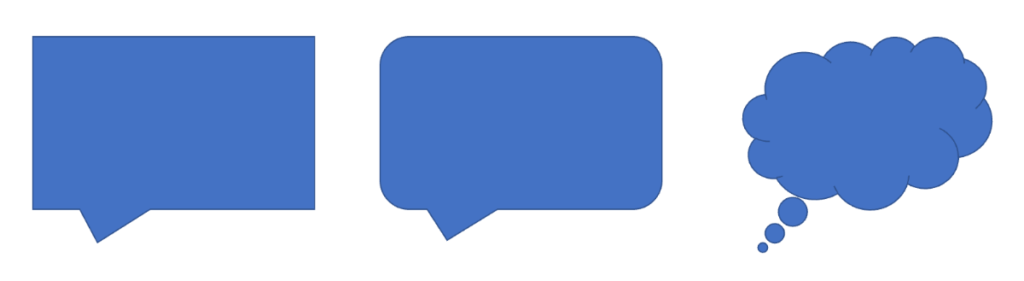
マニュアルなどならこのままでも良いのですが、プレゼン資料などデザインにこだわりたいときには、これだと味気ないですよね。
今回紹介する「頂点の編集」テクニックを使えば、以下のような吹き出しを作ることができます。
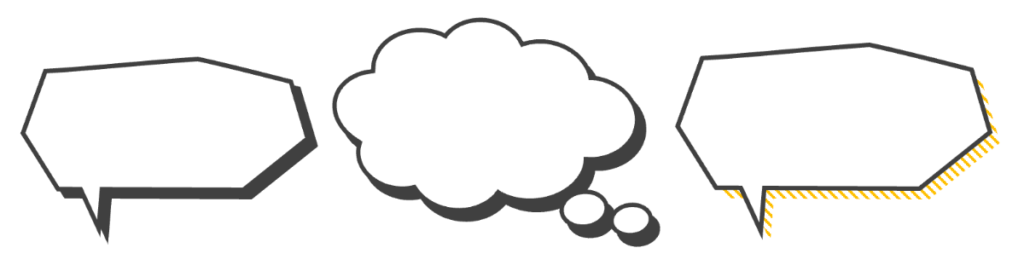
「いかにもパワポ」というイメージを払拭したおしゃれなデザインになっていると思います。
コツさえつかめば誰でも簡単に作れますので、ぜひチャレンジしてみてください。
当サイトでは、他にもパワーポイントの図形を使ってイラストを描く方法も解説しています。合わせてご覧ください。
吹き出しを作る手順
吹き出しを作る大まかな手順は以下です。
- Step1吹き出しのパーツとなる図形を挿入する
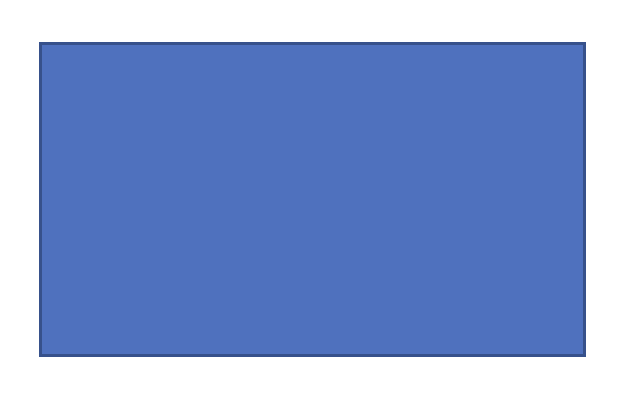
- ラベル図形を編集する
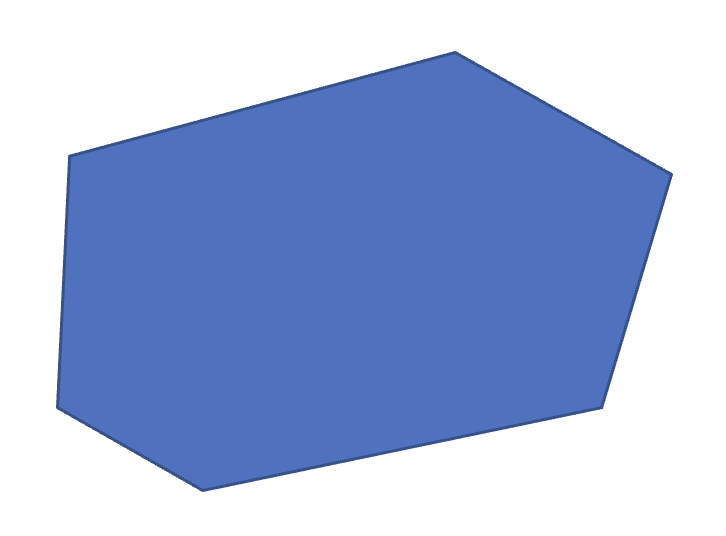
- ラベル図形を結合して尻尾を付ける
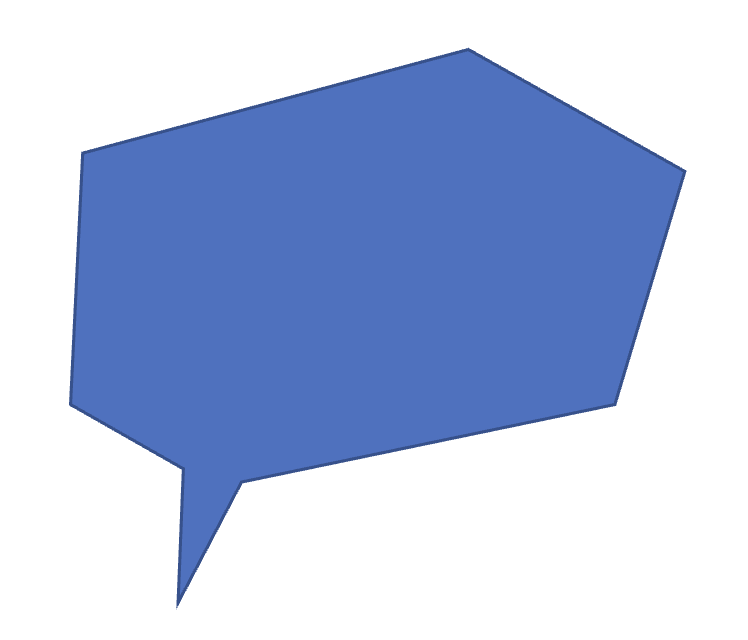
- ラベル色を編集する
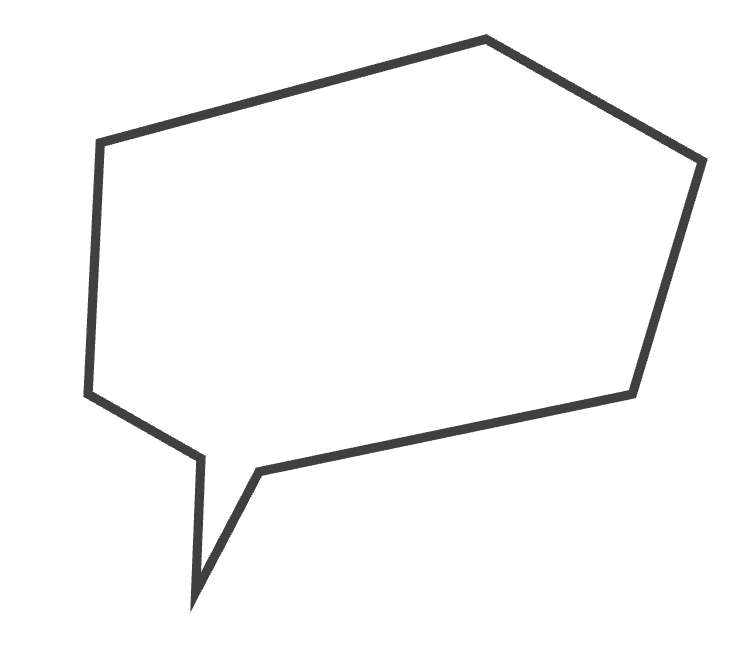
- ラベル影を付ける
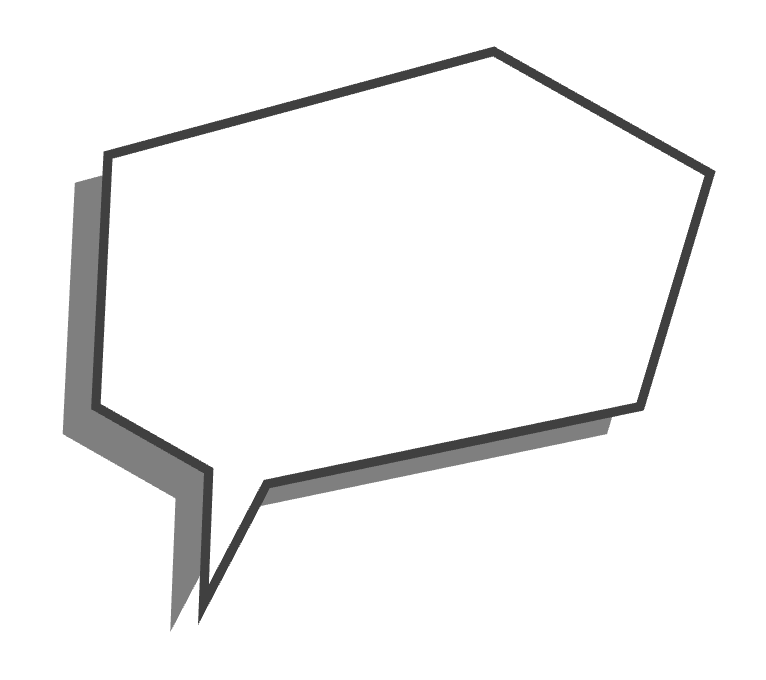
それでは作っていきましょう。
パワーポイントを開いてください。
メインの図形を挿入する
パワーポイントの「挿入」メニューから「図形」を選び、任意の図形を挿入します。
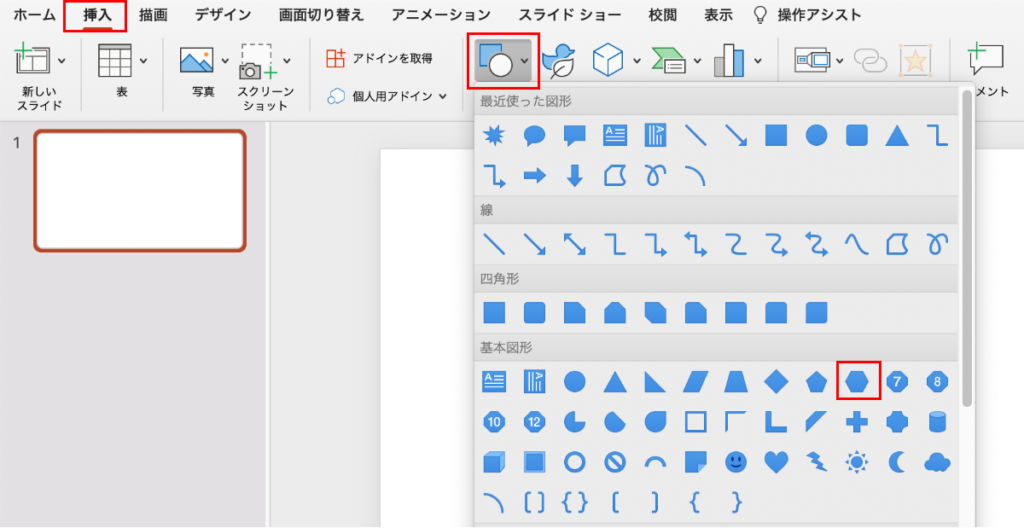
今回は六角形を使います。
メイン図形の形を整える
頂点の編集機能で、六角形の形を編集します。
図形の上で右クリックし、「頂点の編集」を選択します。
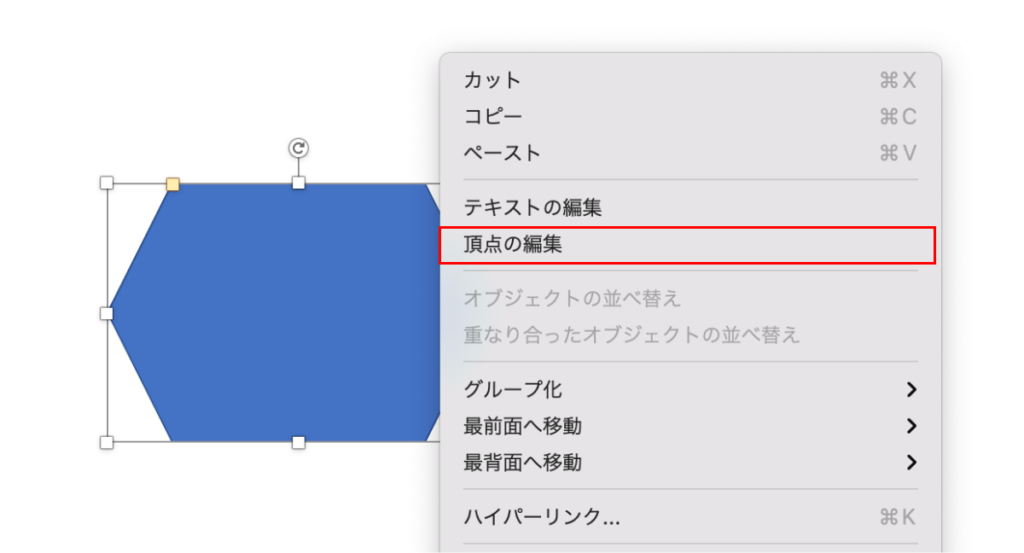
図形の頂点部分に「■」のような黒い点が現れるので、これをクリックしたまま動かすことで頂点の位置を変えられます。
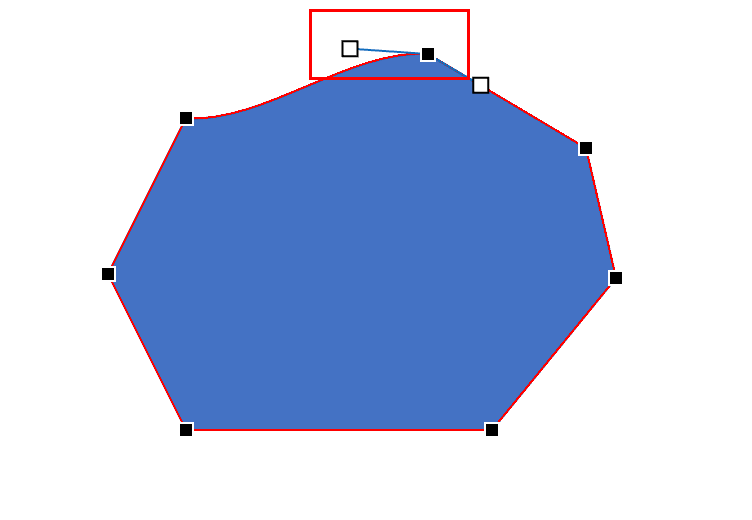
形が歪んでしまった場合は、クリックした頂点の「□ー」のような形の部分を動かすことで整えられます。
三角形を挿入する
メインの形ができたら、吹き出しの尻尾の部分を作ります。
三角形を挿入し、上下を反転させましょう。
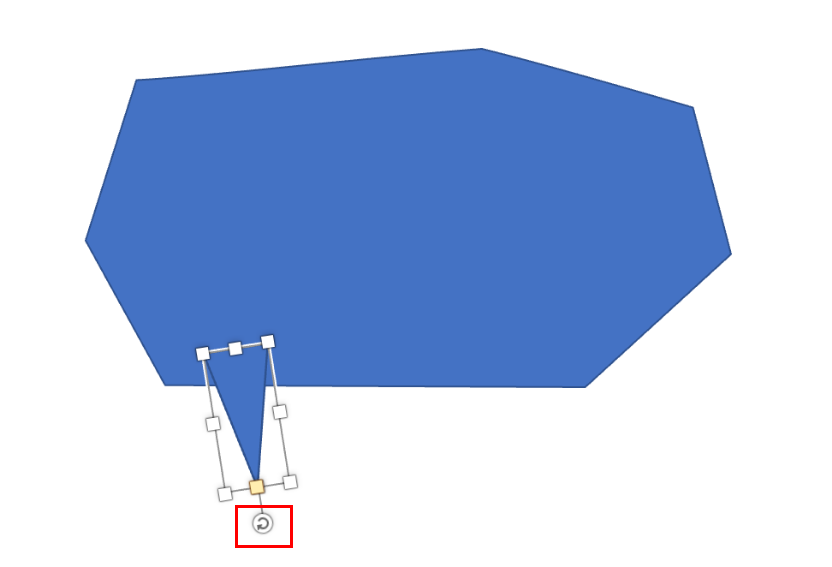
図形を反転させるときは、図形から伸びている曲がった矢印のマークをクリックしながら動かします。
反転させた三角形をメイン図形に組み合わせて位置を決めます。
2つの図形を接合する
重ねた二つの図形を両方とも選択し、「図形の書式設定」メニューから「接合」を選択します。
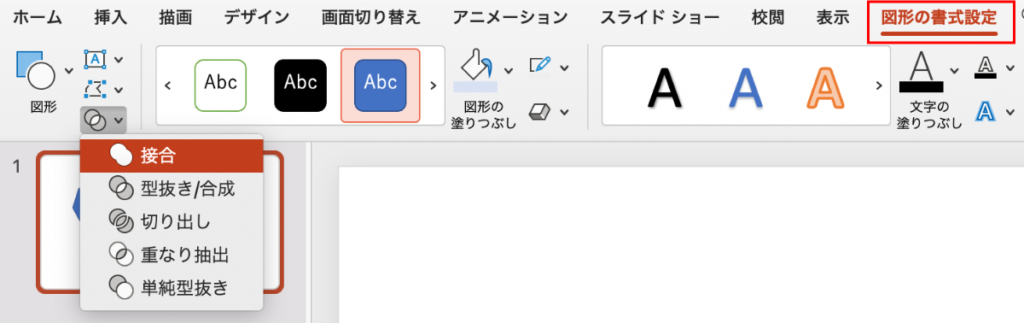
二つの図形が接合されました。
これで吹き出しの基本形はできたので、次は線の色や塗りつぶしを行いましょう。
線と塗りつぶし
まずは図形の線の色と太さを調節します。
「図形の書式設定」メニューから「図形の枠線」を開き、好きな色を選択しましょう。
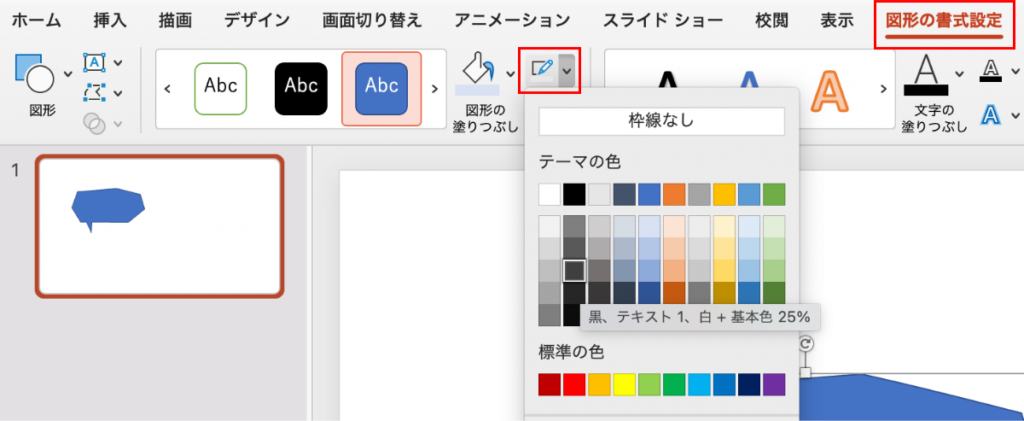
ここではシンプルな白黒の吹き出しを作るので、色は濃いグレーを使います。
オシャレなデザインにする場合は、真っ黒を使わないのがポイントです。黒に近いグレーを使うようにしましょう。これは文字の色にも言えることです。
枠線の太さも変えておきましょう。
枠線メニュー内の「太さ」から3ptを選びます。
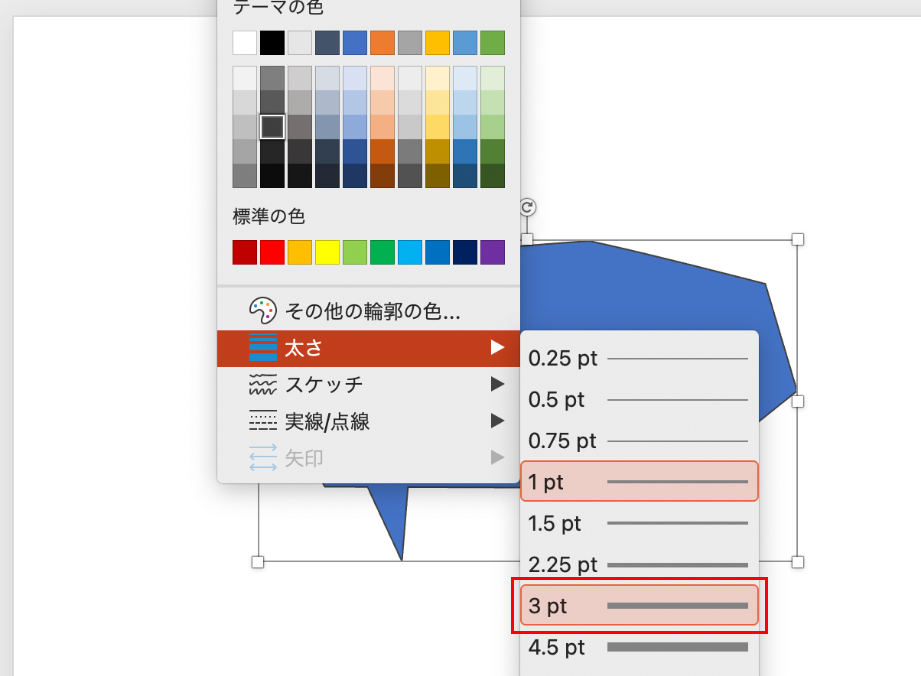
次は塗りつぶしです。
枠線の時と同じように「図形の書式設定」メニューから「図形の塗りつぶし」を開き、塗りたい色を選択します。
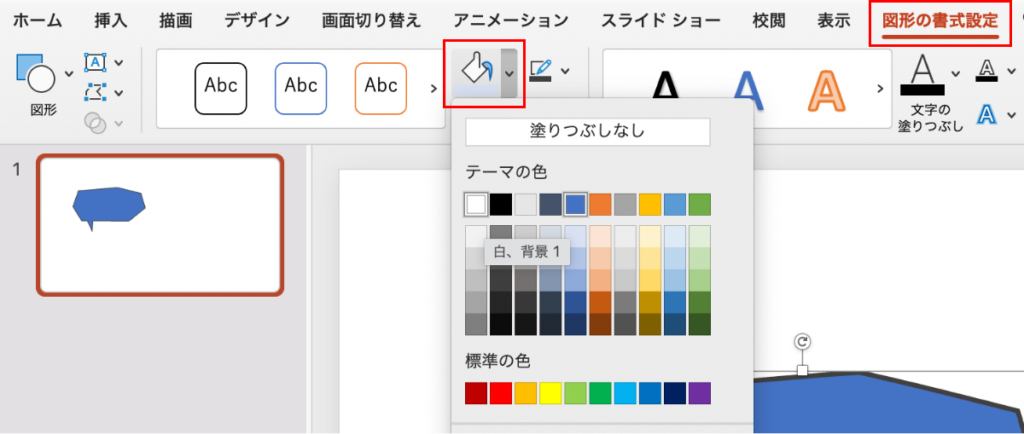
これだけでも、標準のものに比べれば垢抜けた吹き出しになったと思います。
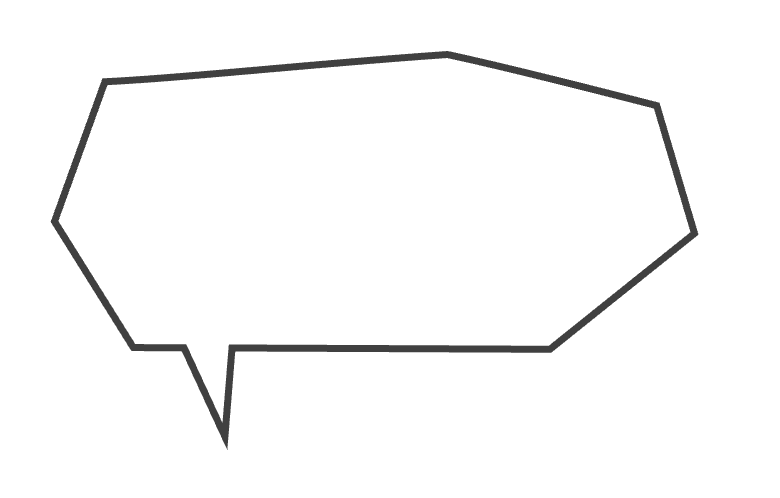
次は影をつけて、さらにブラッシュアップしましょう。
影をつける
作った吹き出しをコピー&ペーストで増やします。
(コピーはCtrlキー+Cキー、ペーストはCtrlキー+Vキー)
重なった後ろ側の吹き出しの色を濃いグレーに塗り、線を「枠線なし」に設定します。
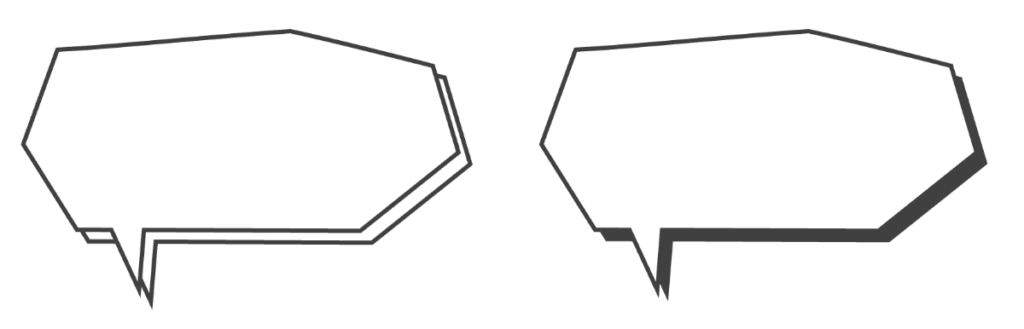
重なりを調節しましょう。
グループ化して完成
最後にグループ化して完成です。
吹き出し本体と影のパーツを選択し、右クリック「グループ化」をクリックします。
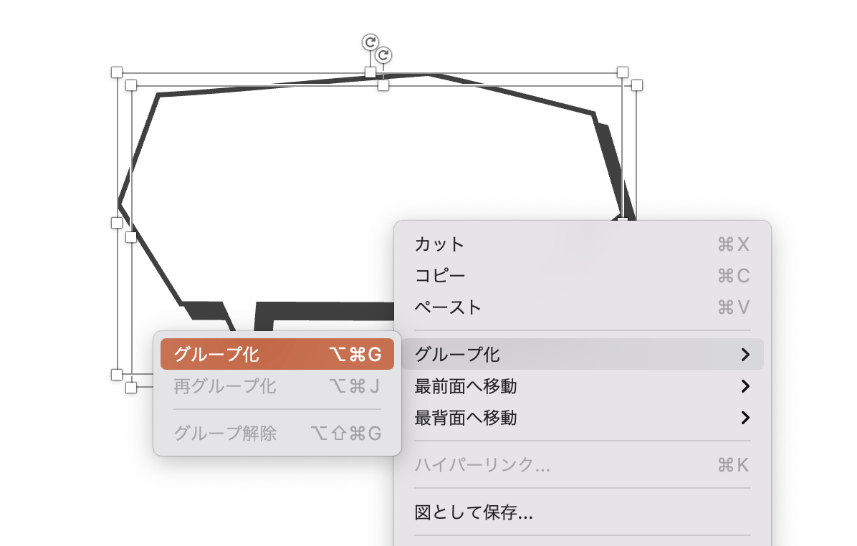
吹き出しに入れるテキストは、テキストボックスを使いましょう。挿入メニューの「テキストボックス」から入れられます。
作った吹き出しを画像として保存したい場合は、図形の上で右クリック「図として保存」を選択しましょう。背景透過のPNG形式で保存されるので、他の資料などにも使えます。
色々な吹き出しを作ってみよう
今回紹介した多角形のもの以外にも好きな形の吹き出しを作ってみましょう。
雲形の吹き出し
まずは雲形の吹き出しです。これもパワーポイント標準のものは使いづらいデザインをしていますね。
雲形の吹き出しは、楕円を組み合わせて接合することで作れます。
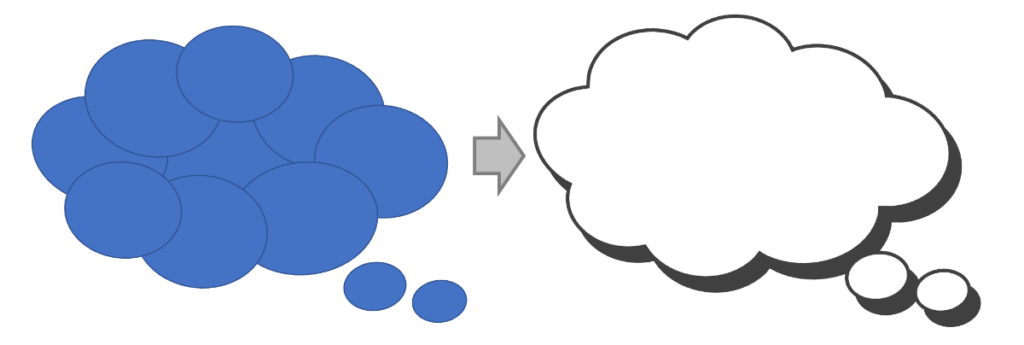
漫画のような吹き出し
漫画で叫び声などを表現するときの吹き出しも作れます。
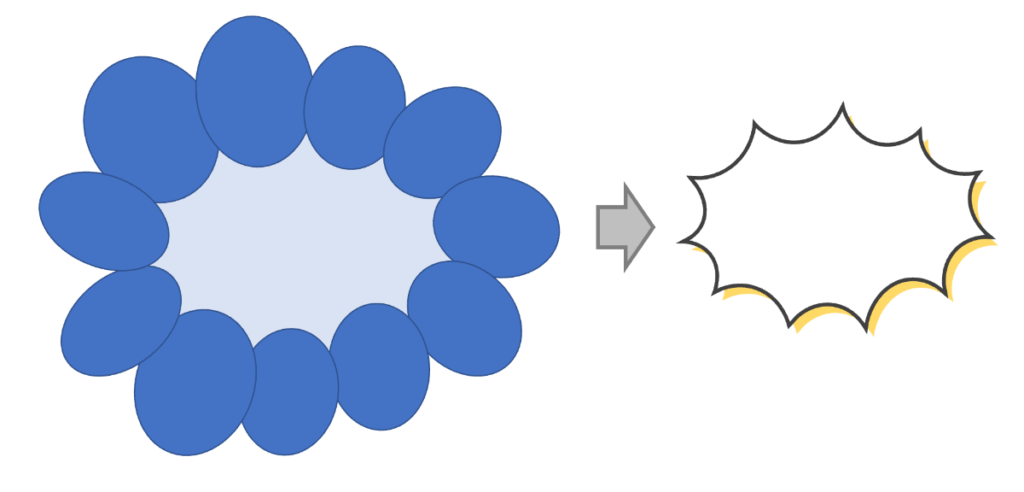
これは雲形のときのように楕円を組み合わせて、「単純型抜き」を使います。(真ん中の部分は、大きな楕円を配置しています)
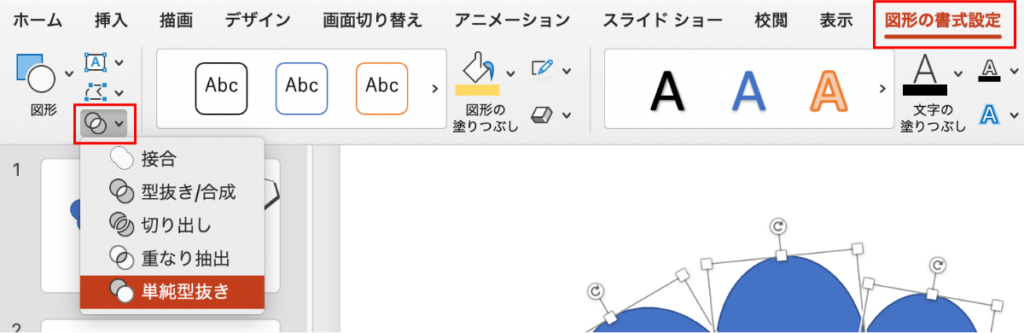
影に模様をつけてみる
吹き出しの影の部分を単純な塗りつぶしではなく、模様で塗りつぶすこともできます。
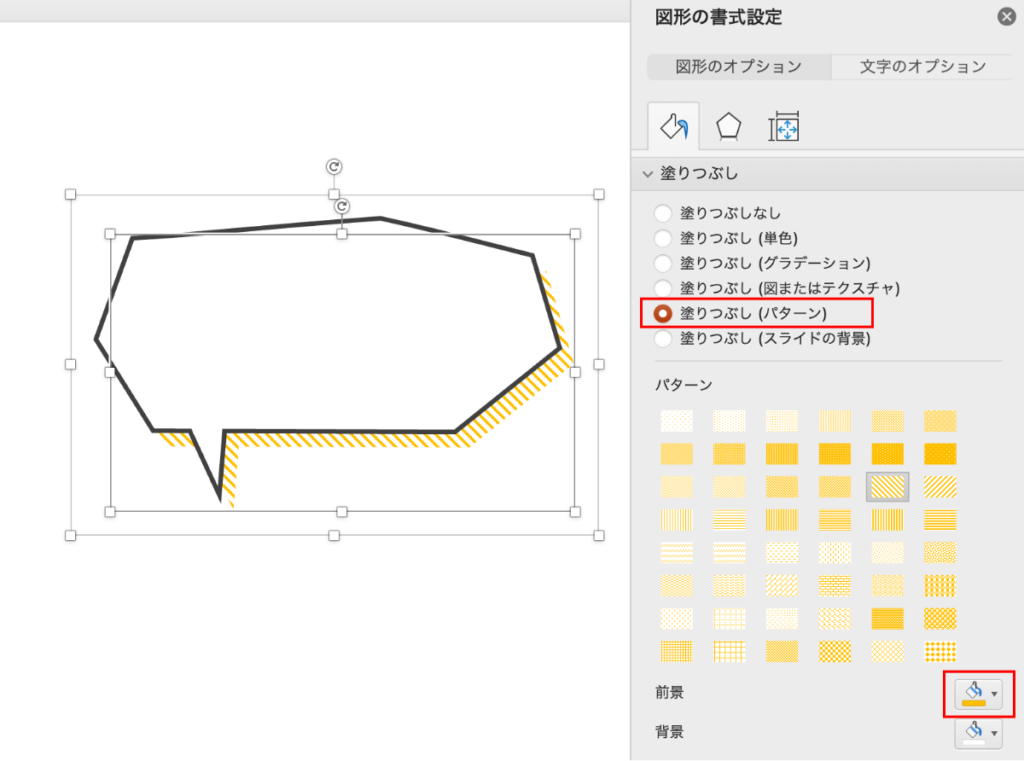
影のパーツを選択し、「図形の書式設定」メニューのオプションを表示させます。
オプションは、Windowsの場合は「図形のスタイル」右下をクリック、Mac版では書式ウィンドウボタンを押すことで表示できます。
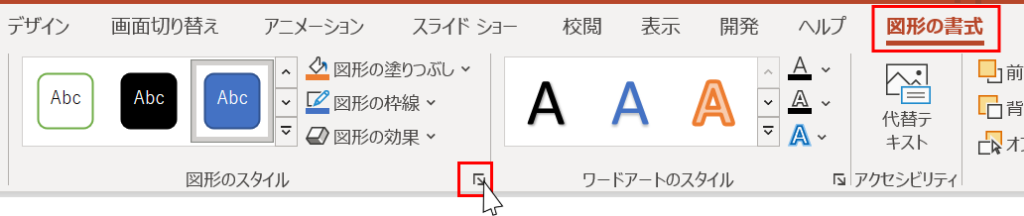

オプションの中の「塗りつぶし(パターン)」にチェックを入れ、好きな模様を選択しましょう。
他にも好きな画像を使って塗りつぶすこともできます。
「塗りつぶし(図またはテクスチャ)」にチェックを入れ、「挿入する」または「クリップボード」で任意の画像を入れましょう。パソコンに保存された画像を使う場合には「挿入する」、コピーした画像を使う場合は「クリップボード」を使います。(「クリップボード」とは、コピー機能でコピーされた内容が一時的に保存されている場所です)
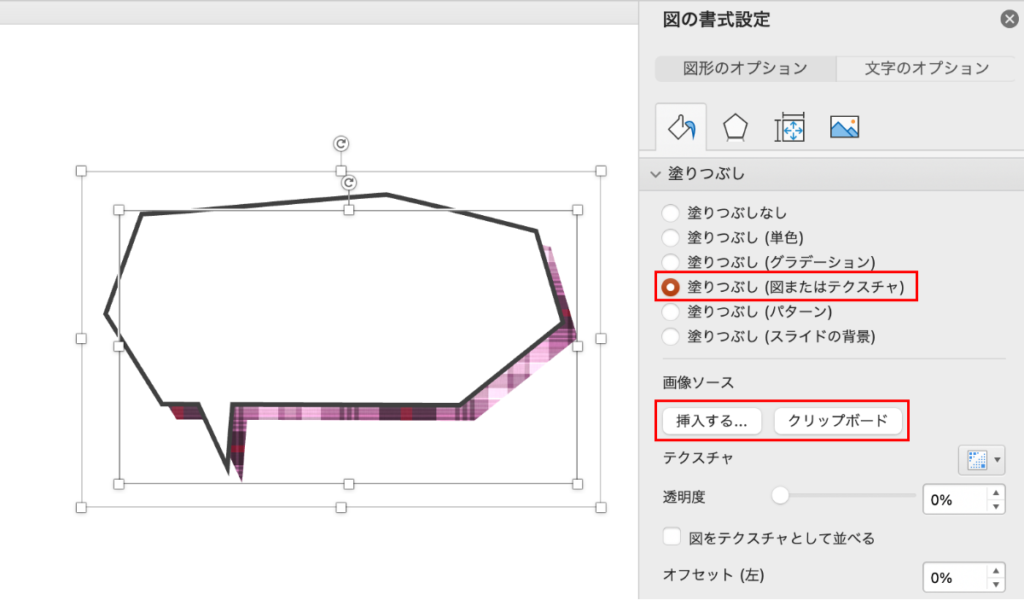
今回使ったチェック柄の素材は、背景ラボ様からお借りしました。
吹き出しの中の文字がズレる時の対処法
結合して作った吹き出しは、図形の中にそのまま文字を入れるとズレてしまうと思います。
そんな時には、「テキストボックス」を使うと綺麗に表現できます。
パワーポイントのメニューから「挿入 > テキストボックス」と進むと入れられます。
以下の図のように、吹き出しの上に重ねてグループ化しておきましょう。
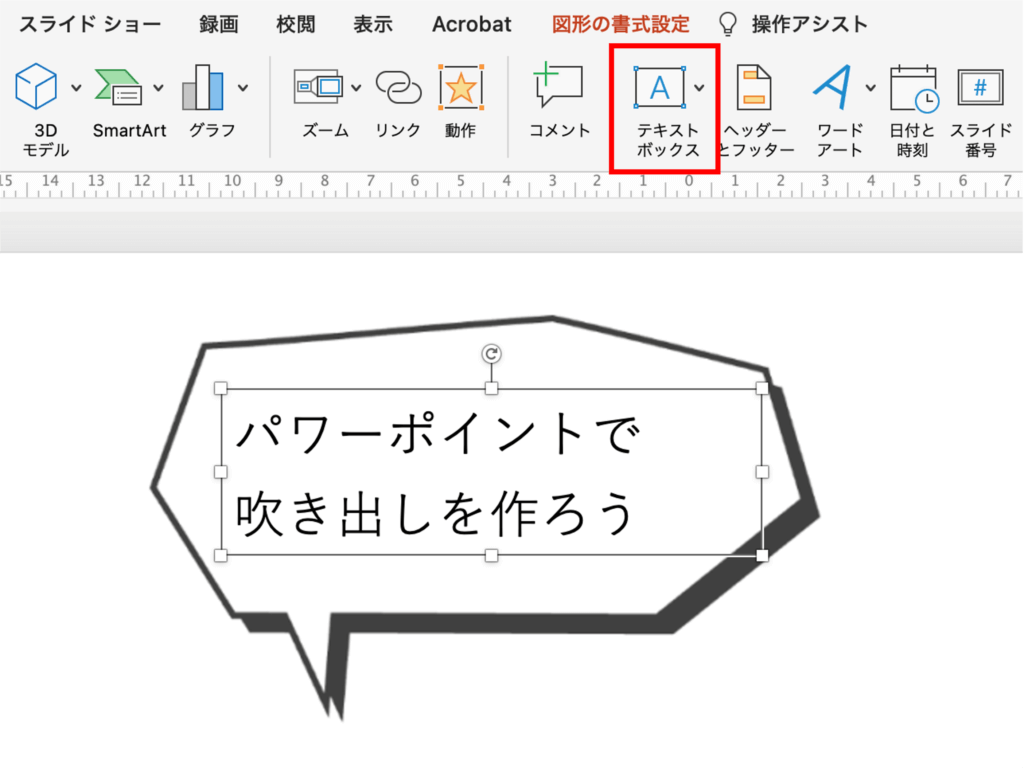
フリー素材を使うのもあり
パワーポイントで吹き出しを使う場合には、フリー素材サイト「フキダシデザイン」も便利です。
パワポでは作るのが難しい手書き風のものや複雑なデザインのものもあり、サイズや色もサイト内で変えてダウンロード可能です。
どうしても決まった形になってしまうので、細かい調整をしたい場合にはパワポで描くのが良いでしょう。
まとめ
パワーポイントの図形機能を使ってオリジナルの吹き出しを作る方法を解説しました。
今回紹介した頂点の編集機能を使えば、工夫次第でさまざまな形の吹き出しを作ることができます。
資料のテイストに合わせた吹き出しを使って、クオリティを高めましょう。
当サイトでは、パワポの図形機能を使ったイラストの描き方なども紹介しています。吹き出しよりも複雑ですが、こちらも資料作りに役立つはずです。ぜひご覧ください。