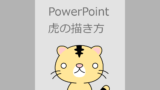パワーポイントの図形に思い通りの形がないとお困りではありませんか?
そんな時には「頂点の編集」機能を使いましょう。
こんにちは、ちいログです。 無料イラスト素材サイト「ちいさないきもの」を運営しています。
この記事では、パワーポイントの図形を頂点の編集機能で変形させる方法を解説します。
標準の図形の角を丸くしたり、矢印を曲げるなど、自由自在に変形できます。やり方はとても簡単です。ぜひ使いこなしてください。
頂点の編集を行えば、図形を使ってイラストを作ることもできます。パワーポイントの図形でイラストを作る方法については、以下の記事で詳しく解説しています。
図形の頂点の位置を変える
今回は、マウスポインタ―のような尖った矢印の図形を作ってみましょう。
基本の図形では、矢印の角の部分が直角になっており、この形の矢印はありません。頂点の編集で作る必要があります。
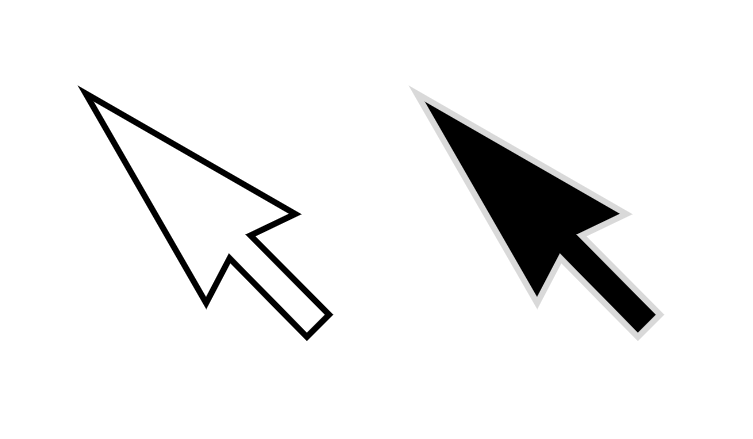
まずは基本となる図形を挿入します。
頂点の編集をする前に、標準の変形機能で大まかな形に整えておきます。
図形を選択したときにあらわれる黄色い点をクリックしたまま動かす(ドラッグ)ことで、図形の形を大まかに変えることができます。
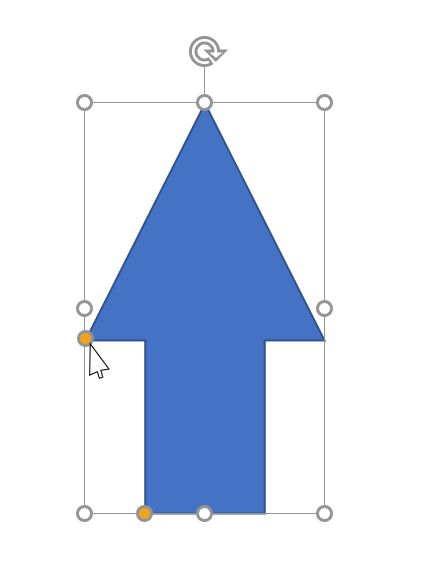
以下のように形を変えていきましょう。
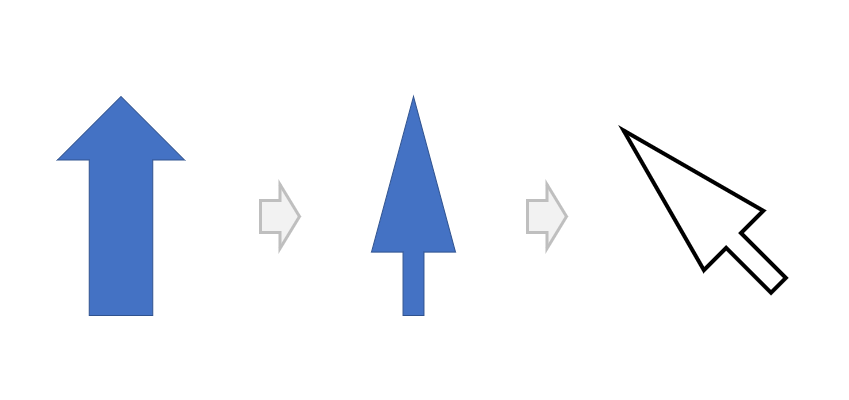
この矢印の頂点を編集し、思い通りの形に変えていきます。
図形の頂点の編集を行う場合には、図形の上で右クリックし「頂点の編集」を選択します。
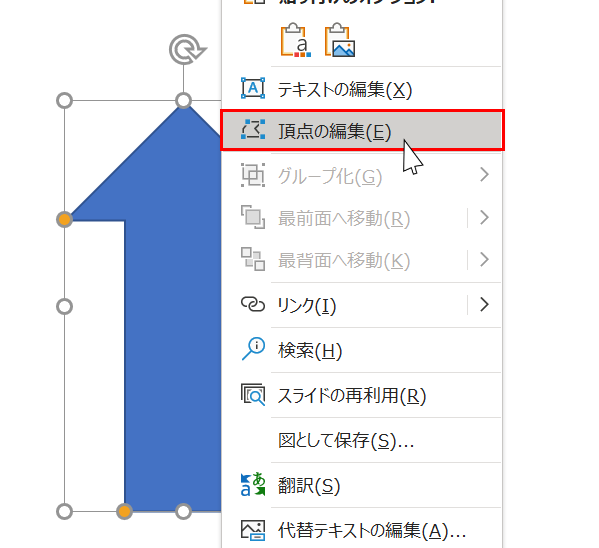
矢印の変形させたい部分にある黒い点(■)をクリックしたまま動かし変形させます。
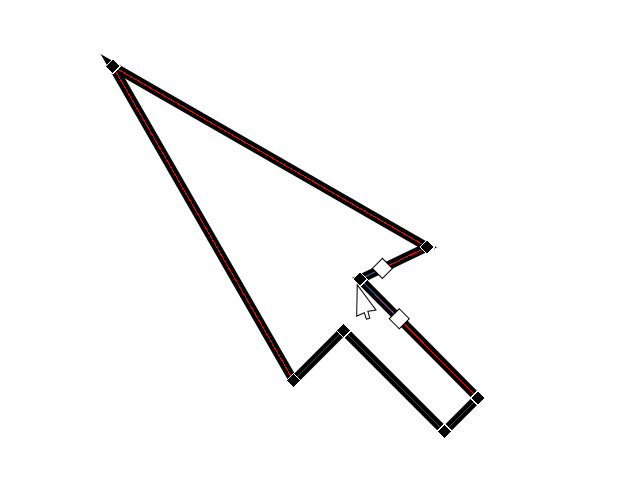
矢印の形を変えることができました。
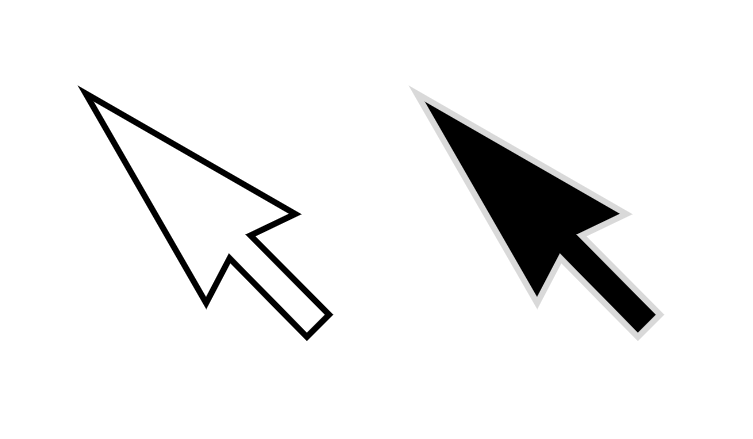
ほかのパワーポイントやWebなどで使いたい場合は、図形の上で右クリックし「図として保存」を選べばPNG形式の画像ファイルとして保存できます。
図形の線を曲げる
頂点の編集では、図形の線を曲げることもできます。
頂点の編集モードにしたら、図形の頂点から伸びる「□―」のような形のポインタをマウスで動かしてみましょう。
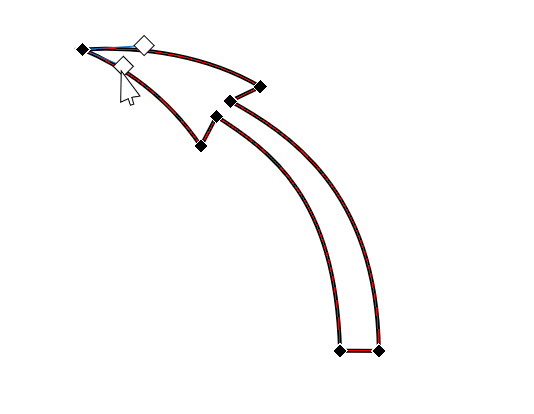
基本の図形にはない、カーブした矢印を作ることができました。
頂点を増やす
図形の頂点を増やすことも可能です。
頂点を増やすには、頂点の編集モードで図形の辺の上で右クリックし「頂点の追加」を選択、または頂点を編集したい箇所でダブルクリックします。
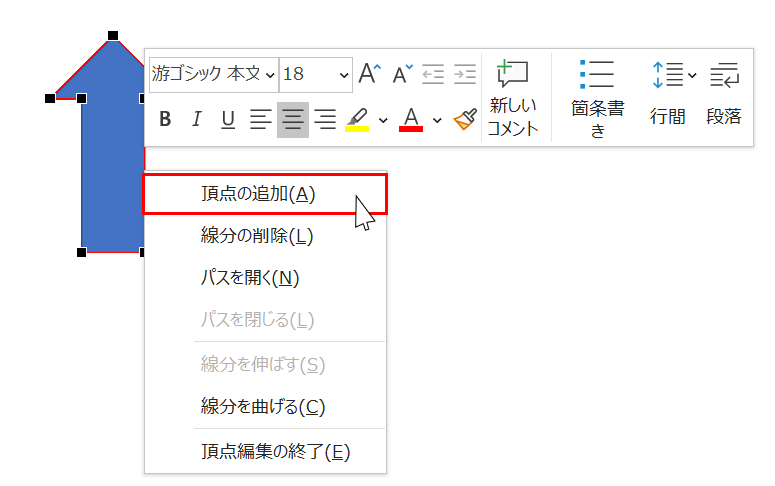
増やした頂点をクリックしながら移動させることで、図形の形を変えられます。
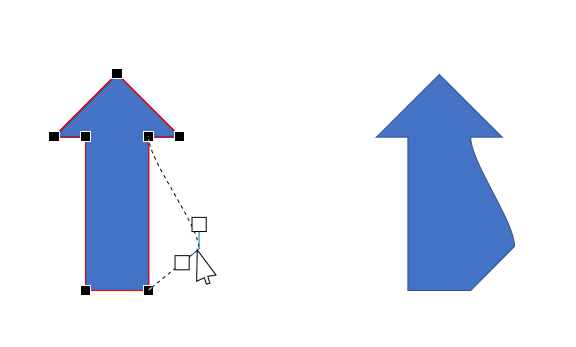
頂点を消す
頂点を減らすこともできます。
頂点を消すには、頂点の編集モードで消したい頂点の上で右クリックし「頂点の削除」を選択します。
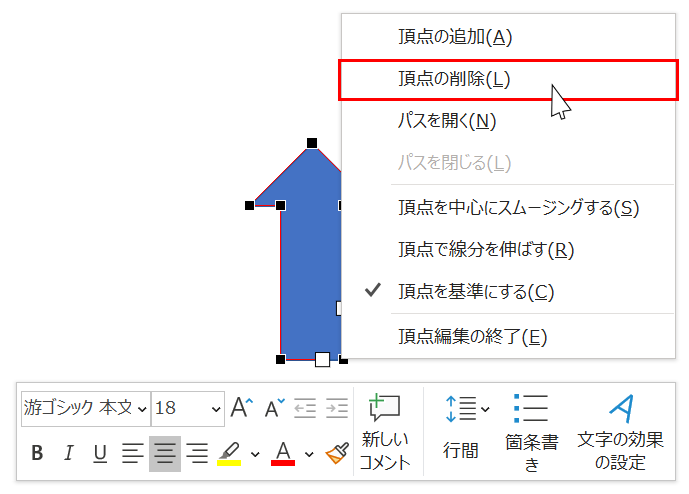
以下のように頂点が消えます。
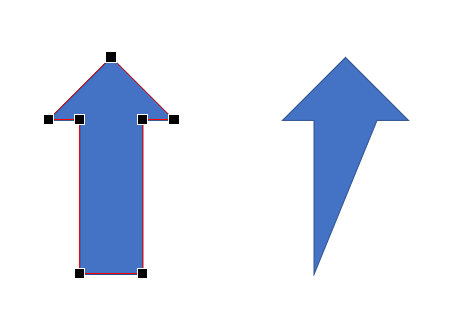
頂点の編集を応用してイラストを描く
頂点の編集を応用すれば、オリジナルのイラストを描くこともできます。
工夫次第で、基本の図形を組み合わせただけではできない複雑なイラストも描けます。
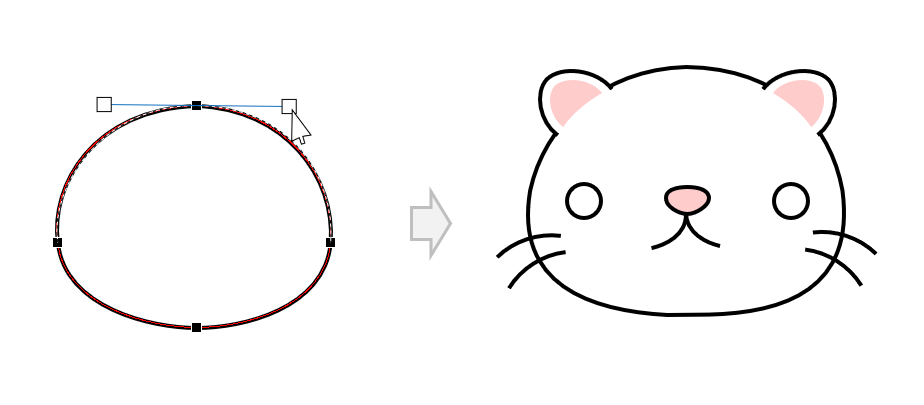
こちらのイラストの描き方は、以下記事をご覧ください。
頂点の編集を応用してフリー素材を編集する
頂点の編集は、フリー素材の応用にも役立ちます。
例えば背景のないイラストの塗りつぶしなど、地味に活用できるのでお試しください。
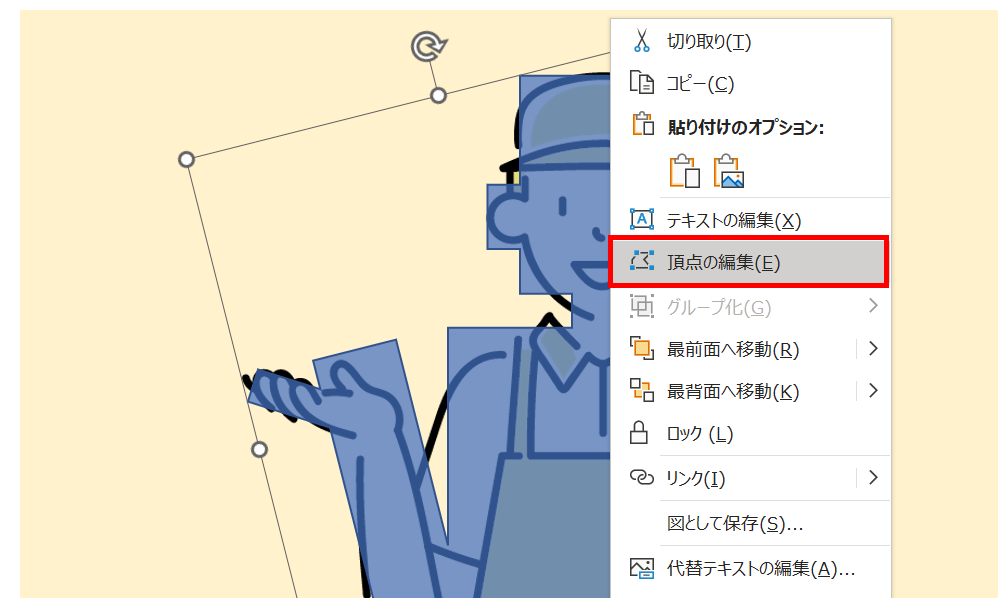
詳しくは以下で解説しています。
まとめ
基本の図形に使いたい形がない場合は、「頂点の編集」機能を使いましょう。
頂点の編集では、頂点の位置を変えたり線の形を変えたりすることができます。
頂点の編集機能を応用し、オリジナルのイラストを描くこともできます。
ぜひ活用してみてください。
PowerPointをお得に手に入れる方法については以下記事で解説しています。合わせてご覧ください。