
パワーポイントにイラストや画像を入れたいけど、やり方がわからない
画像やイラストをどこで手に入れればいいのかわからない
そんなお悩みにお答えする記事です。
こんにちは、ちいログです。 無料イラスト素材サイト「ちいさないきもの」を運営しています。
当サイトやいらすとやさんなどのようなフリー素材からダウンロードしたイラストをパワーポイントで使いたいという方は多いでしょう。
この記事では、パワーポイントにイラストや画像を挿入する方法を解説します。
パワーポイントでイラスト・画像を使う5つの方法
パワーポイントで画像を使う時には、以下の5つの方法があります。
- クリップボードから貼り付ける
- デバイスから
- フォルダからドラッグ&ドロップ
- ストック画像
- オンライン画像
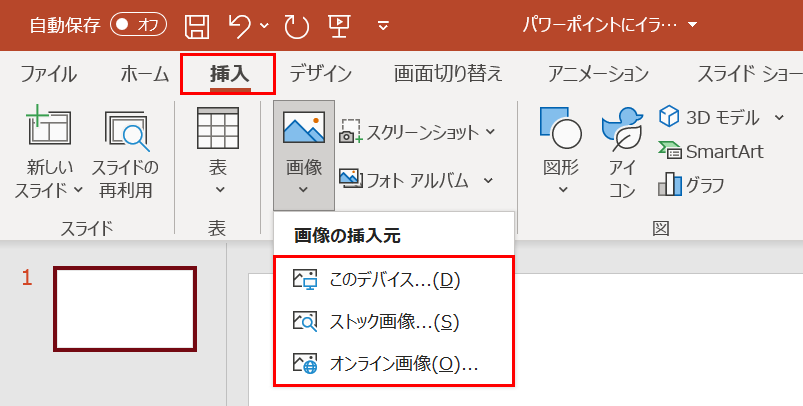
一つずつ解説していきます。
クリップボードから貼り付ける
もっとも簡単に操作できるのが、クリップボードから画像を貼り付ける方法です。
クリップボードというのは、コピーした画像を一時的に保存しておく場所のことです。パワーポイントの機能ではなく、WindowsやMacOSに標準で備わっている機能です。クリップボードそのものは外からは見えません。
例えば、フリー素材サイトなどで、画像の上で右クリックして「画像をコピー」を選択すると、クリップボードに画像がコピーされます。
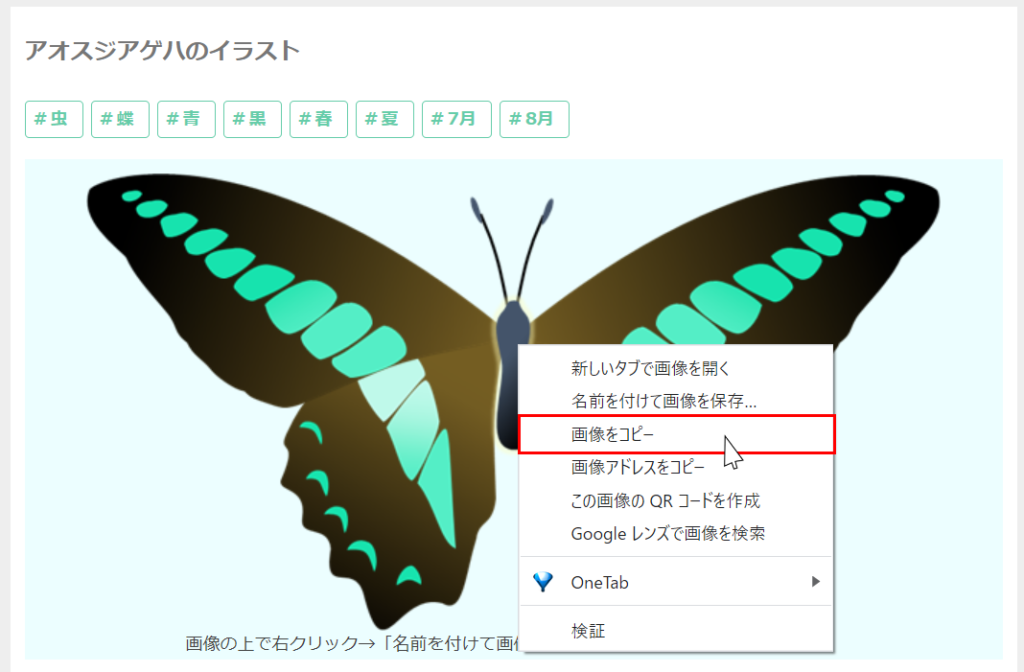
クリップボードに画像がある状態で、パワーポイント上でCtrlキー + Vキーを押すことで、画像を貼り付けることができます。
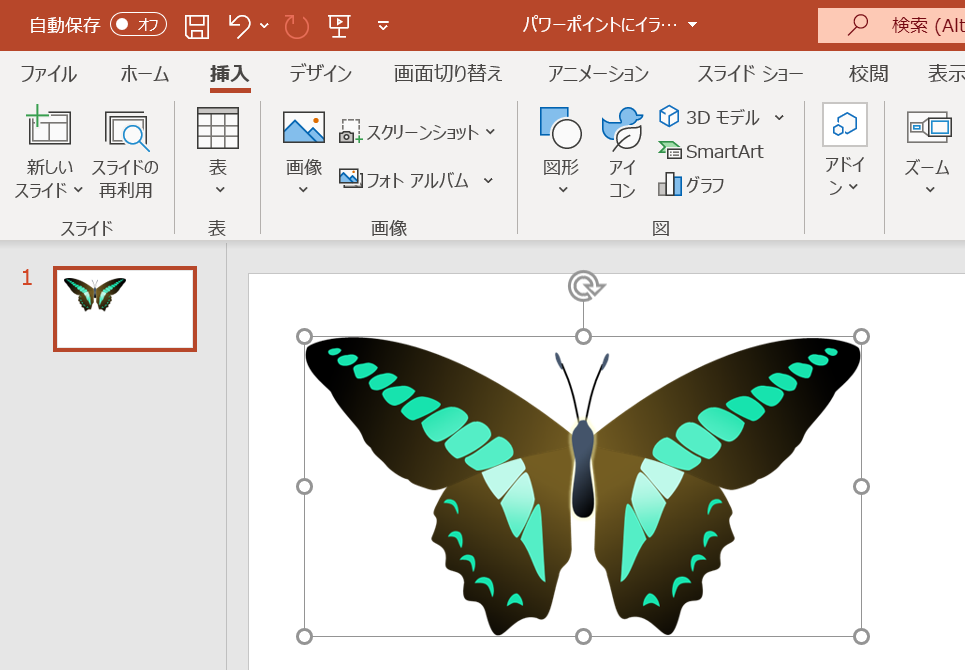
Web上にある画像は、基本的にはこの方法で貼り付けることが可能です。ただし、フリー素材サイトなど以外のサイト上の画像を無断使用するのは著作権侵害になる場合があります。個人利用の範囲であっても、サイトの管理者に許可を取るなどしてから使うようにしましょう。フリー素材サイトなどの場合は、利用規約をよく読んでから使いましょう。
デバイスから挿入する
お使いのPCに保存されたイラストを使う方法です。使うイラストをパソコンの中に保存しておきたい場合はこちらの方法を選びましょう。
パワーポイント上部メニューの「挿入」から「画像」をクリックし、「このデバイス」を選択します。
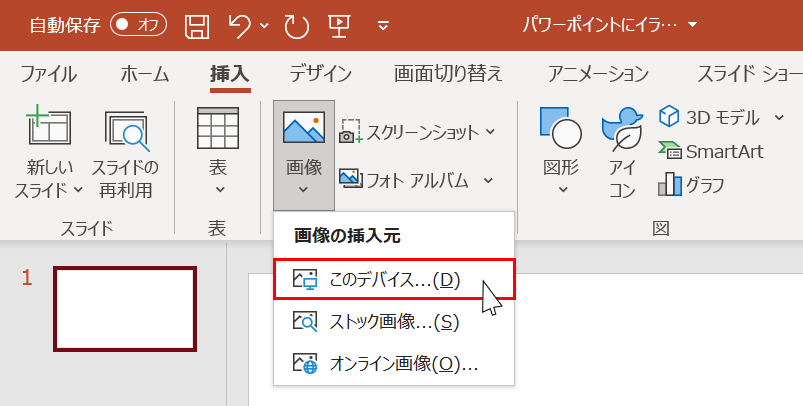
ご自身のPCのフォルダを選択する画面が出るので、挿入したい画像をクリックし「挿入」ボタンを押します。
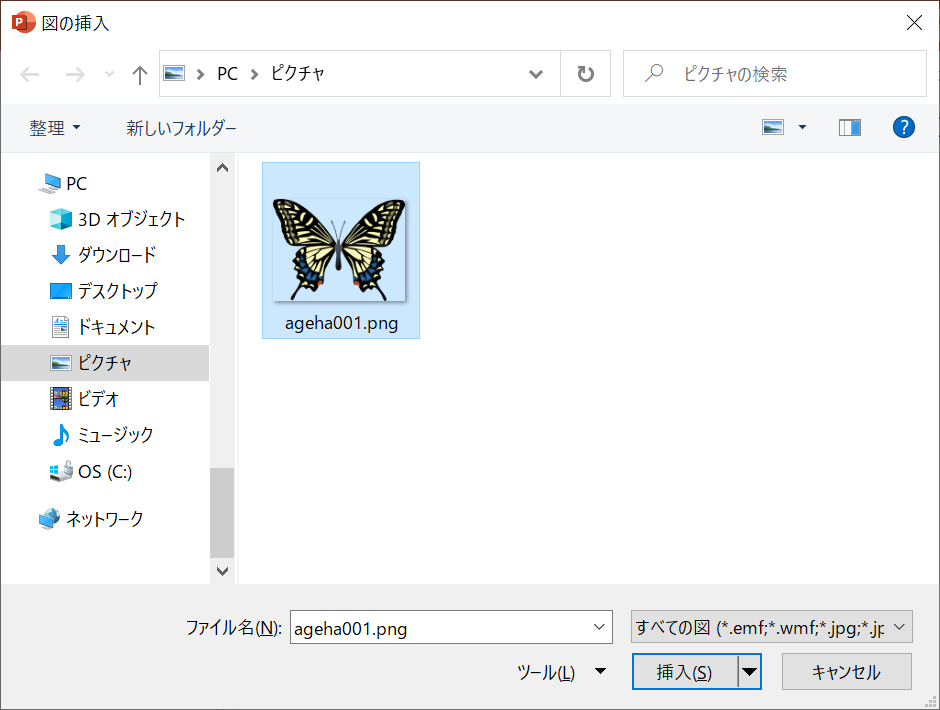
これで画像が挿入できました。
画像の位置や大きさ、角度などは任意で調整しましょう。
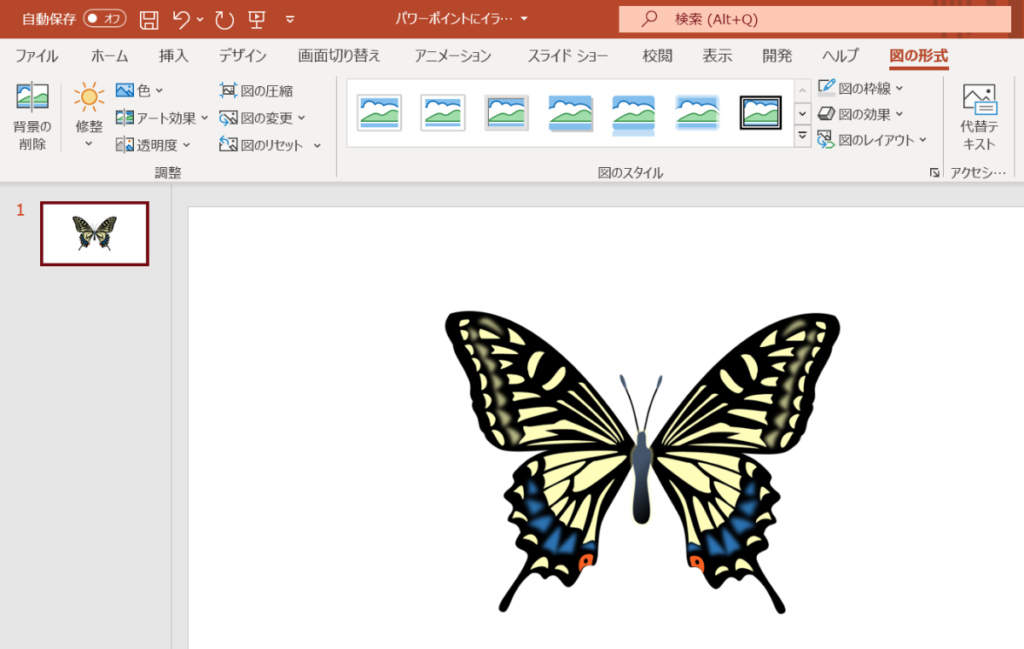
フォルダから画像を挿入するときに複数選択し、一気にたくさんの画像を挿入することも可能です。
おすすめフリー素材サイト
ご自身のPCから挿入するイラストや画像は、無料で使える素材サイトから借りると良いでしょう。
ここでは、おすすめのフリー素材サイトをご紹介します。
いらすとや
言わずと知れた定番サイトです。様々なシーンで使える画像が網羅的に用意されています。
Loose Drawing
ビジネス向けのおしゃれな人物イラストを使いたい場合に便利なサイトです。使いたい資料やサイトに合わせて色を選べるので便利です。
ただ、背景に重ねるときにイラストの透明な部分が広すぎて使いづらいことがあるので、そんな時は以下の方法を試してみてください。
ぱくたそ
定番の写真素材サイトです。様々なシーンを考慮した写真素材を多数そろえています。
ちいさないきもの
手前味噌になりますが、私が運営しているイラスト素材サイトです。鳥や魚など、リアルかつ可愛いタッチの生き物のイラストを配布しています。
サイトにより、使える範囲や条件が異なります。ご使用の際には利用規約をよく読んでから使うようにしましょう。
オリジナル画像の作り方
フリー素材サイトで好みの画像が見つからないということもあるでしょう。そんな時には、パワーポイントでイラストを描いてみるのもおすすめです。以下の記事で解説しているので、合わせてご覧ください。
フォルダからドラッグ&ドロップ
パワーポイントにフォルダから直接ドラッグ&ドロップすることもできます。慣れれば、「挿入」メニューから行うよりも簡単に画像を挿入することができます。
ドラッグ&ドロップとは、ファイルなどを選択するときにマウスカーソルを長押ししたままにして移動(ドラッグ)させ、任意の場所に置く(ドロップ)動作のことです。
まずは、パワーポイントと挿入したい画像が格納されたフォルダを両方開いておきます。
フォルダにある画像をマウスでクリックしたまま(ドラッグ)、パワーポイント上に移動させてクリックを解除します(ドロップ)。
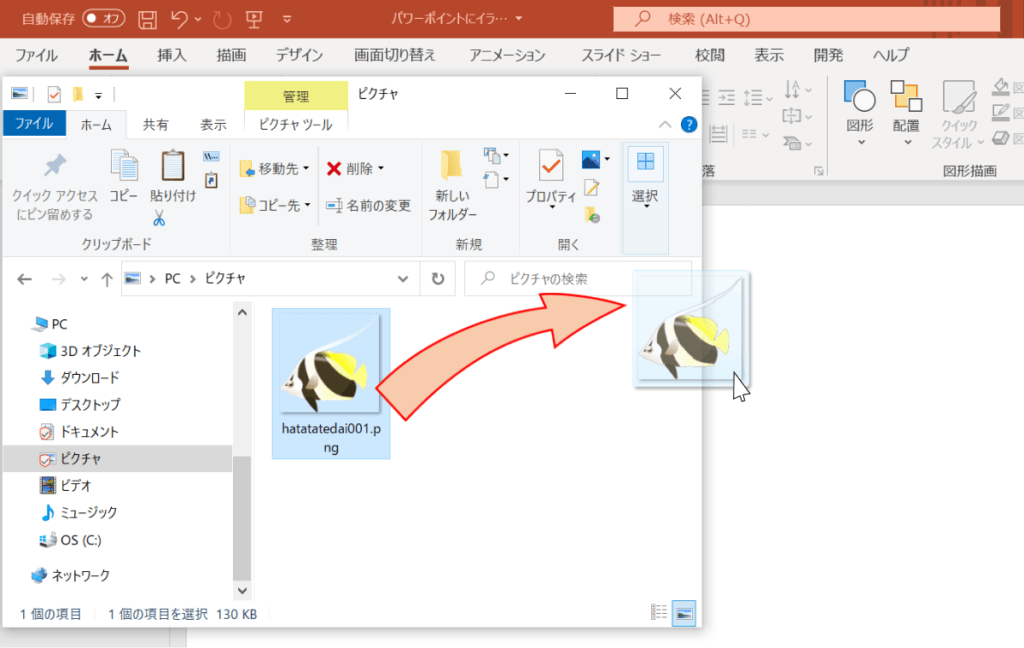
たったこれだけで、パワーポイントに画像が挿入されます。あとは任意の大きさにリサイズして使いましょう。
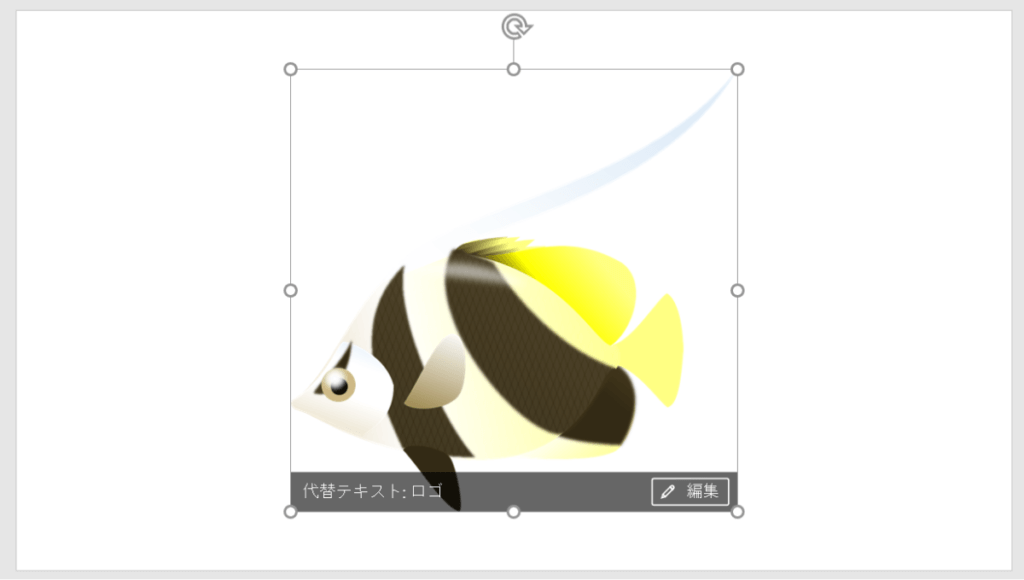
「挿入」メニューの方法と同じく、複数のファイルを選択すれば、一度にたくさんの画像を挿入することも可能です。
ストック画像
Microsoft Officeに付属している画像やイラストを使うことができます。
フリー素材サイトなどを回って画像を探さなくてもよいので、特にこだわりが無ければ時短になります。
パワーポイント上部メニューの「挿入」から「画像」をクリックし、「ストック画像」を選択します。
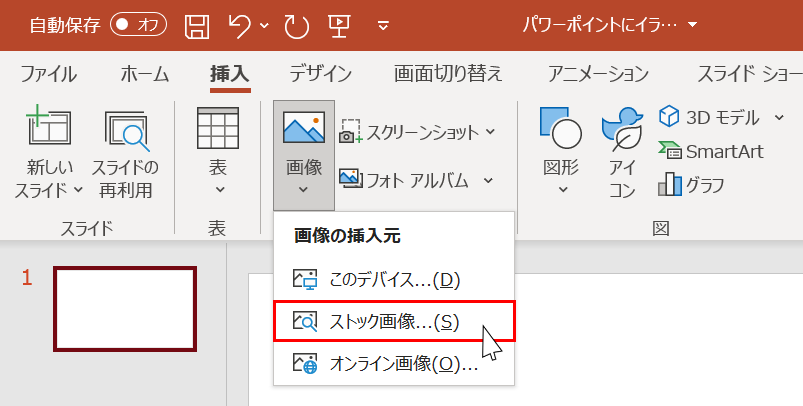
画像を選択する画面が出てきますので、好きな画像を選んで挿入しましょう。
「画像」「アイコン」「人物の切り絵」「ステッカー」「ビデオ」「イラスト」から選べます。
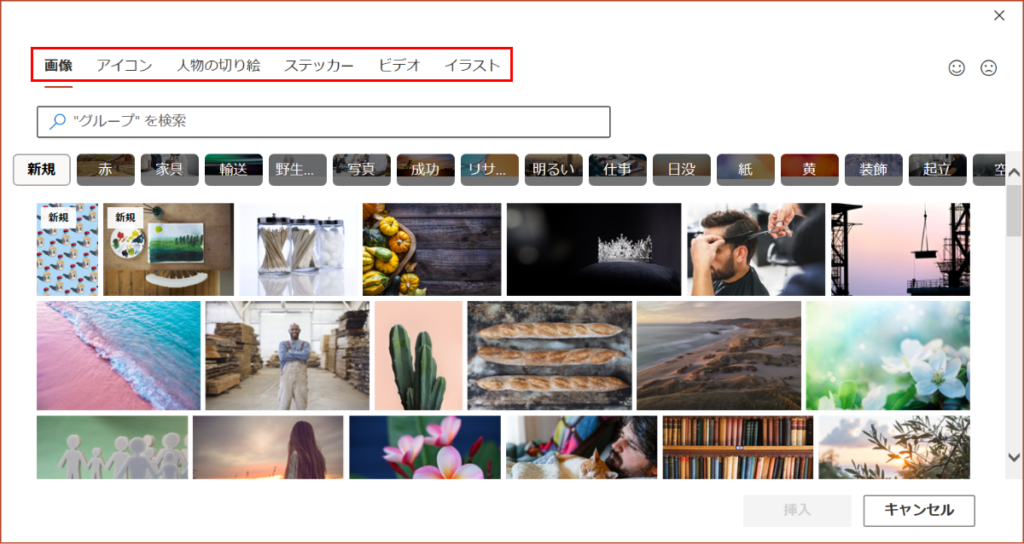
ストック画像の難点は、使える画像の種類が少ないことです。
試しに蝶のイラストを検索してみましたが、結果はゼロ件でした。
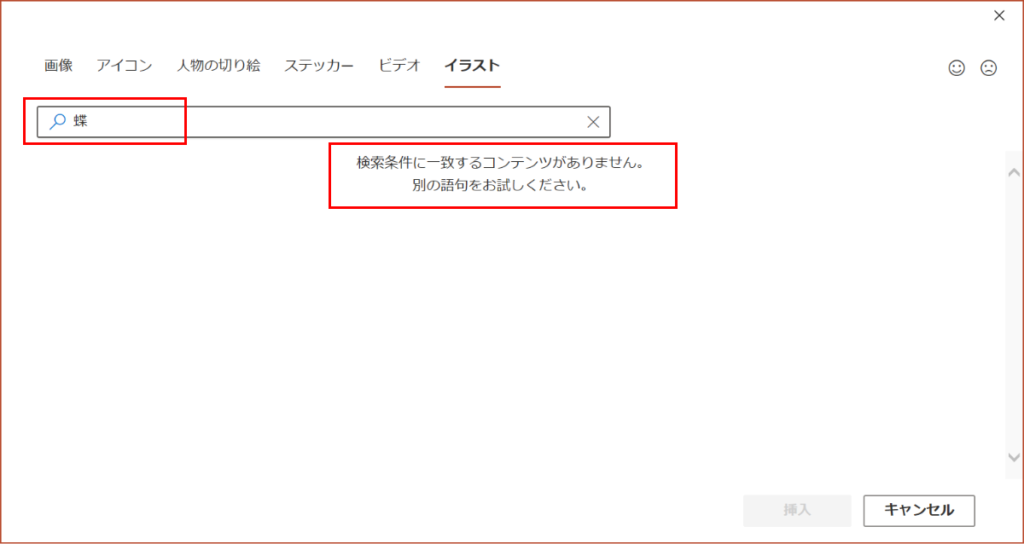
猫のイラストを検索した場合も8件しか出てきませんでした。選択肢が限られるので、少々使いづらいです。
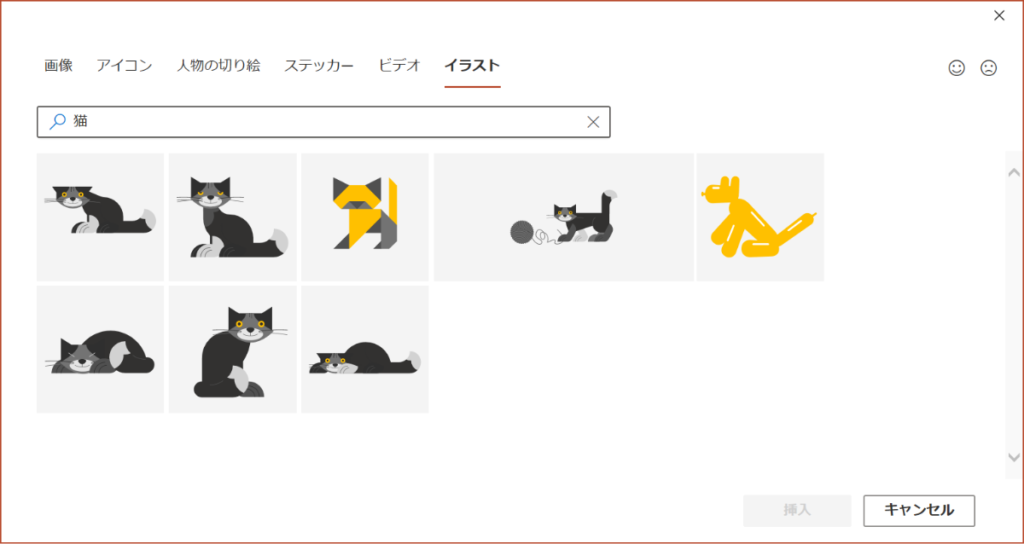
オンライン画像
オンライン画像は、Bingの画像検索から画像を挿入できる機能です。
パワーポイント上部メニューの「挿入」から「画像」をクリックし、「オンライン画像」を選択します。
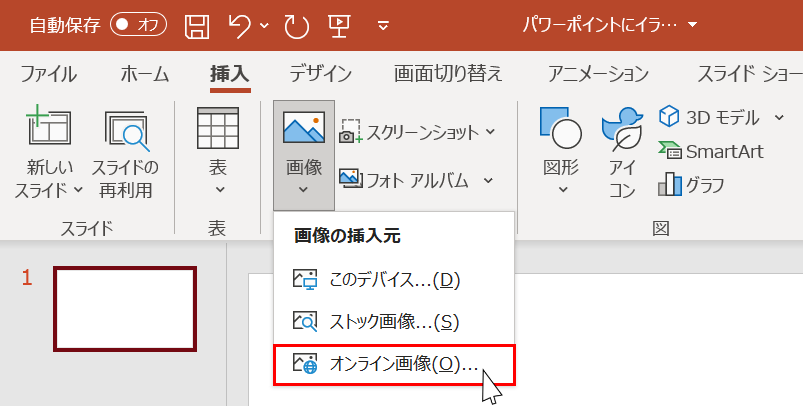
こちらは画像のカテゴリー別に選択できるようになっています。
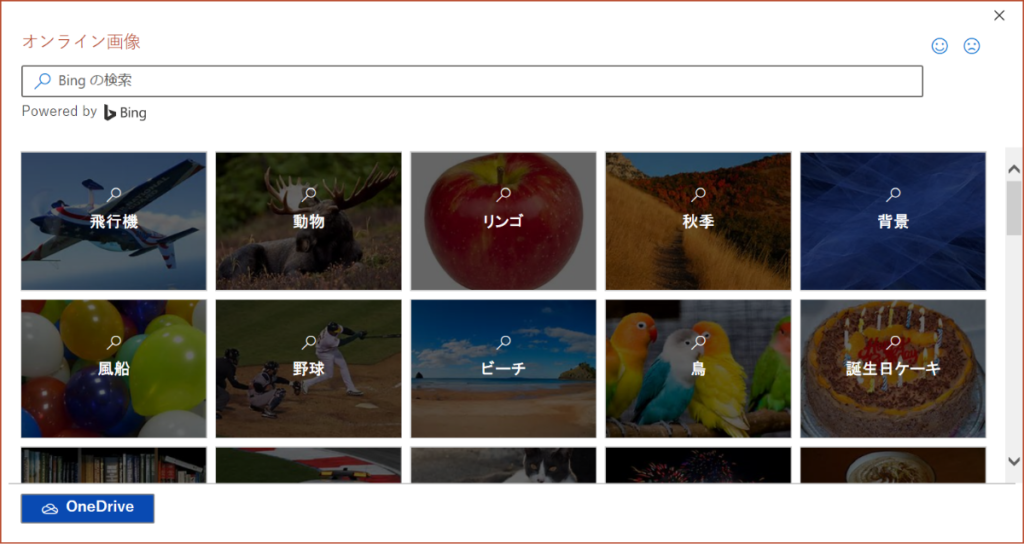
こちらでも試しに「蝶 イラスト」と検索したところ、多数の蝶のイラストが出てきました。
ストック画像よりも圧倒的に数が多いです。
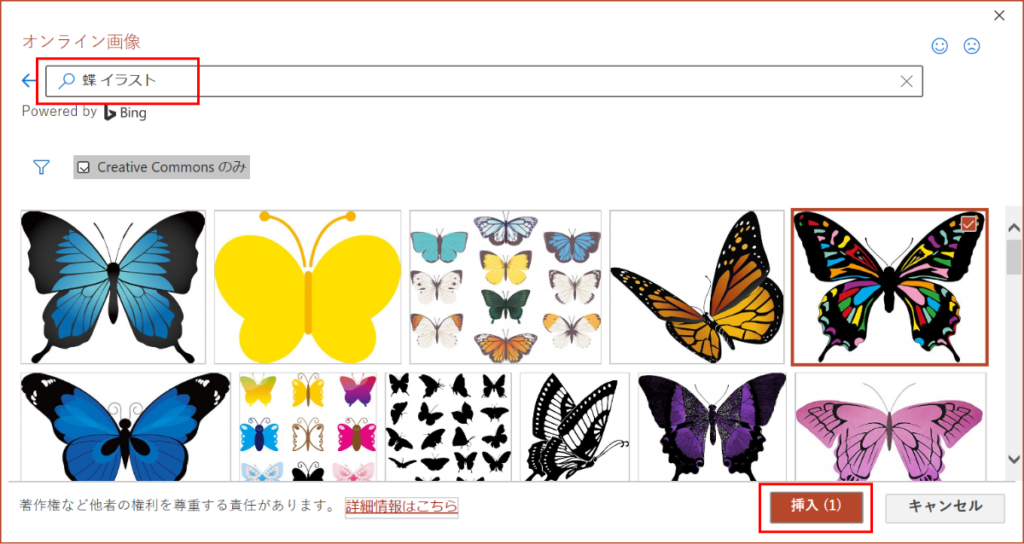
使いたい画像を選択して「挿入」ボタンを押すことで、パワーポイント内に画像を入れられます。
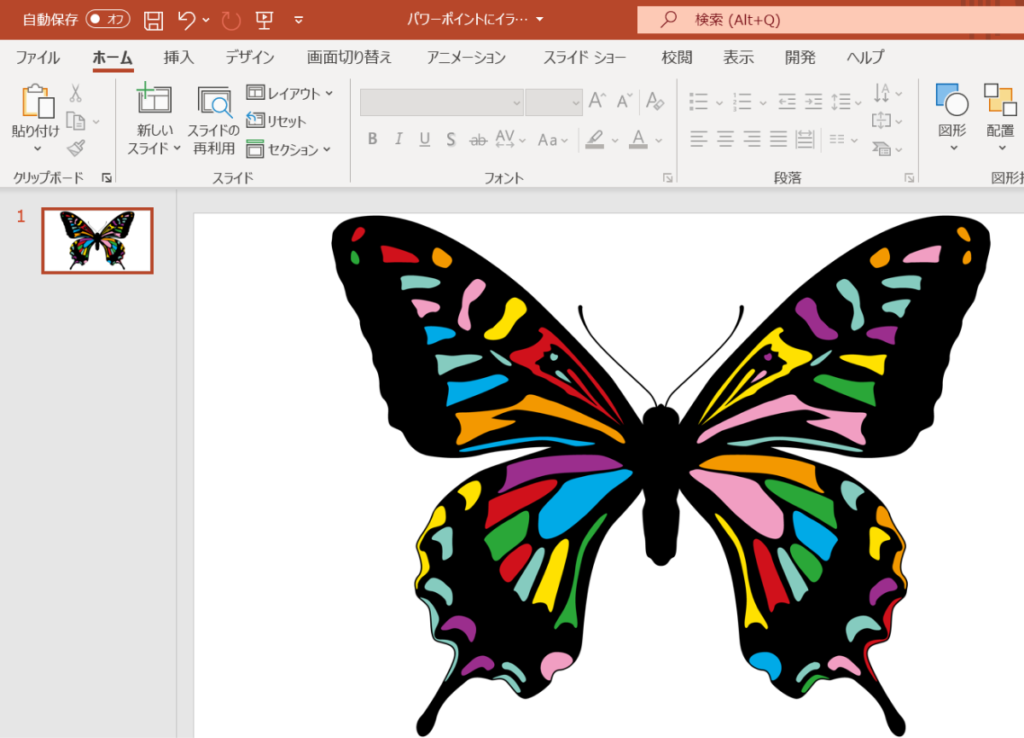
オンライン画像を使う際には注意点があります。
MicroSoftの公式画像ではないため、利用できるシーンや条件が様々あるということです。場合によっては商用利用ができなかったり、二次利用を制限していたりする可能性があります。
お客さんなどに送る資料やWeb等では使わないのが無難です。個人利用のみにとどめましょう。
まとめ
パワーポイントに画像やイラストを挿入する方法を5つご紹介しました。
フリー素材サイトなどで「右クリックでコピー」が使える場合には、クリップボードからの貼り付けが便利です。
ご自身のPC上にある画像を使いたい場合には、「このデバイス」またはフォルダからのドラッグ&ドロップを使いましょう。
フリー素材サイトなどで画像を探すのが面倒な際には、「ストック画像」を使いましょう。
より多くの画像の中から選びたい場合には、「オンライン画像」を使いましょう。ただし、著作権侵害には注意してください。
PowerPointやWordにイラストを入れる方法を覚えて、オリジナルの便箋を作るのも良いでしょう。詳しくは以下記事をご覧ください。
PowerPointをお得に手に入れる方法については、以下記事で解説しています。合わせてご覧ください。









