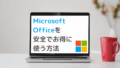- エクセルでイラストを描くスキルはイラレでも使える?
- エクセルやパワポでイラストを描くのに限界を感じる
- もっと本格的なイラストを描きたい。
そんな方向けの記事です。
こんにちは、ちいログです。エクセルやパワーポイントで絵を描いています。
エクセルやパワポで絵を描いている人の中には、Illustratorに挑戦し初見ごろしのメニューにやられて挫折したという方もいるのではないでしょうか(私です)。「絵を描くのが趣味」と言いつつ、イラレを使えない自分にコンプレックスがありました。
この記事ではエクセルでしか絵を描いてこなかった私がIllustratorを習得したプロセスを紹介します。
挑戦してみて出た結論、エクセルやパワポで絵を描くスキルはIllustratorにも応用可能です。むしろ、エクセルで絵を描けるという人は、イラレに挫折する原因のほとんどを克服していると言えます。なぜこれまでちゃんと学んでこなかったのかと後悔さえしています。
エクセルで絵を描くことに慣れてきた方は、ぜひイラレにも挑戦してみてください。
以下が今回私がIllustratorで描いたイラストです。エクセルで描いたものと同じものを比較してみました。
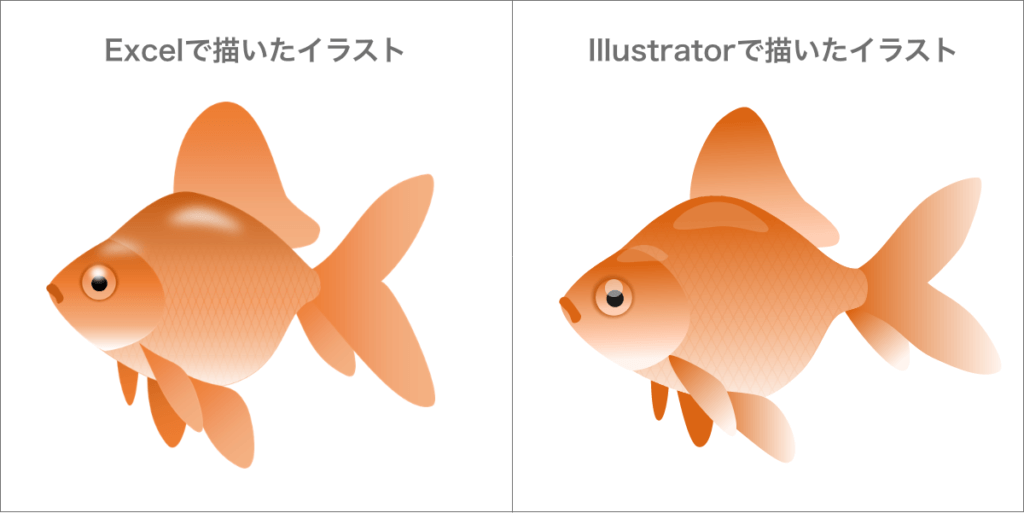
ほぼ同じものを作ることができました。
イラレを学んでみて感じたのは、難しいのは画面操作のみで、概念やイラストの描き方はほぼエクセルと同じということ。
この記事では、私がIllustratorを学んでできるようになったことと、その方法を解説します。ある程度エクセルやパワポで絵を描けるという人には参考になると思います。
エクセルやパワポで絵を描くことに挑戦したことがないという方は、以下の記事を参考にされてください。
参考:パワーポイントで絵を描く方法|図形を組み合わせてイラスト作成
そもそもIllustrator(イラストレーター/イラレ)とは
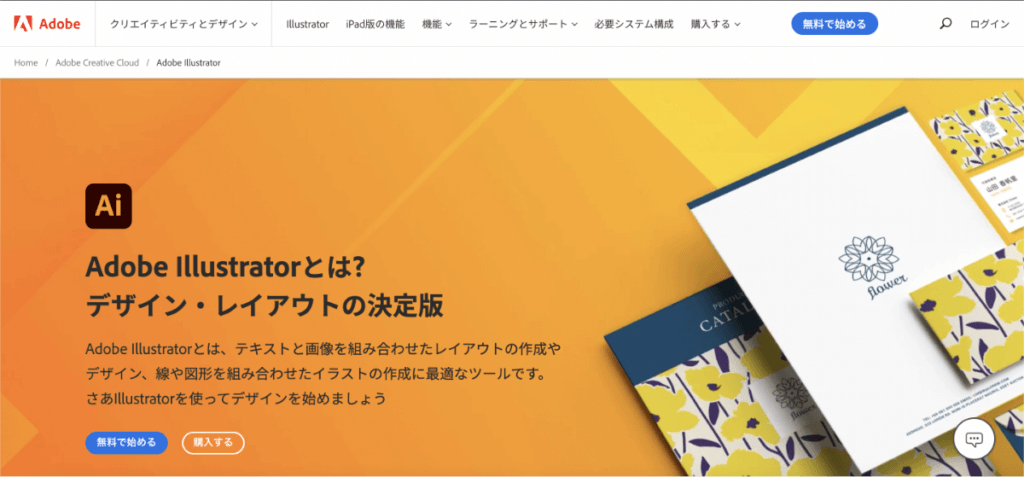
Illustratorについて知らないという方向けに簡単に説明します。
Illustrator(イラストレーター/イラレ)とは、アドビ社が開発したグラフィックツールです。ロゴやイラストなどの線のはっきりした画像(ベクターイラストというものです)を作るのに向いています。デザインの現場ではPhotoShopと並んでメジャーなソフトです。
参考:アドビ公式サイト
イラレ学習時に役立つエクセルで絵を描くスキル
冒頭でも描いたとおり、エクセルで絵を描くスキルはIllustratorでも応用可能です。
学習している際、エクセルやパワポで絵を描いていて良かったと思える瞬間があったので紹介します。
エクセルもイラレも同じベクターイラスト
エクセルで描くイラストは、線と塗りのデータからなるベクターイラストです。
ベクターデータを作れるという点はIllustratorもまったく同じで、エクセルでイラストを描いてきた人なら応用可能です。点と点で線を描いて、線で囲んだ領域に色をつけるという作業です。
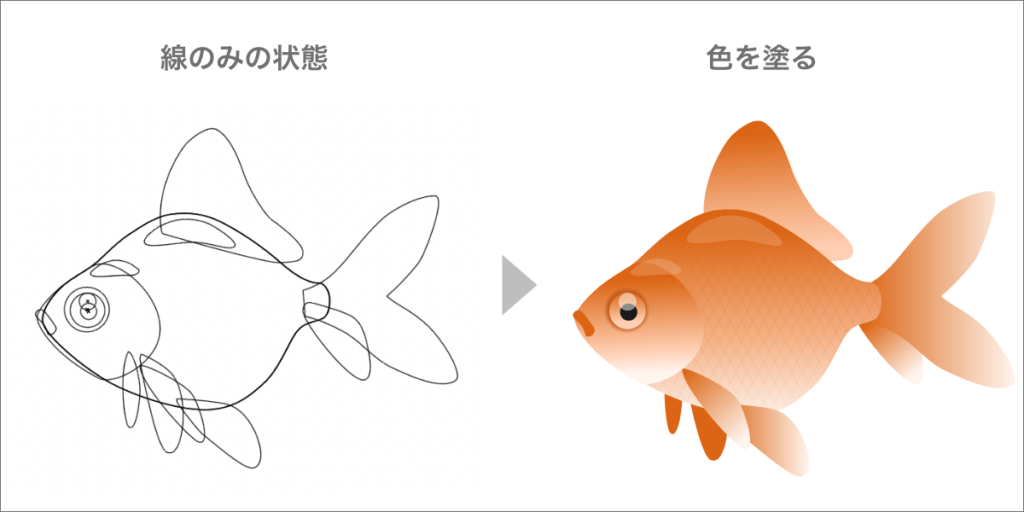
イラレで挫折する人の多くは、このパスで線を描いていくという動作に馴染めずにやめていくそうです。
その点、エクセルでイラストを描ける人はベクターイラストの概念を体得しています。最大の難関をクリアできているということです。これは私も今回イラレを学んでみて実感しました。
謎の互換性がある
試してみて気づいたのですが、エクセルやパワポで描いたベクターイラストは、そのままイラストレーターにコピペしてパスとして使うことができます。
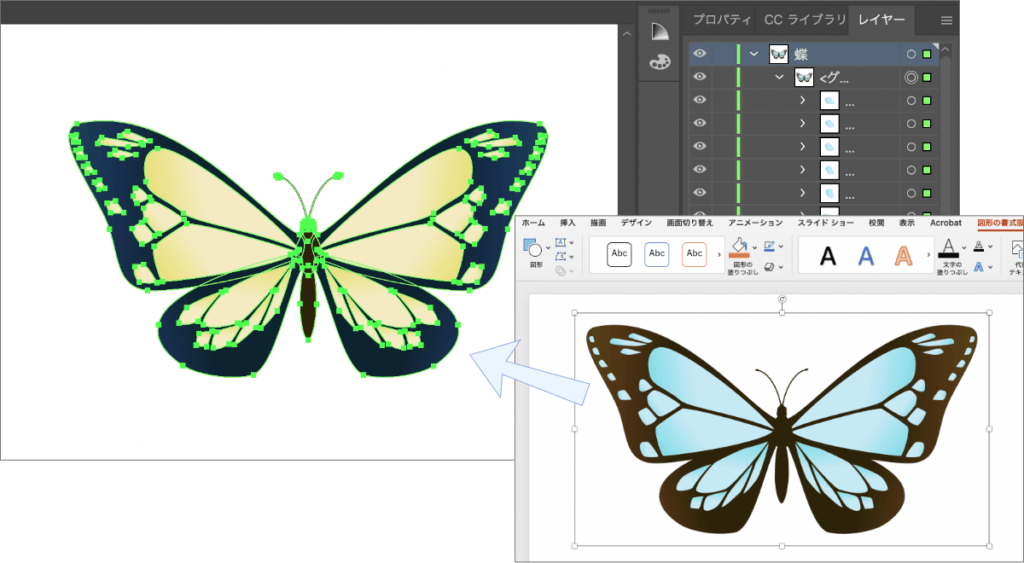
若干色は変わってしまいますが、点と線のデータが引き継がれ、イラレ側のダイレクト選択ツールなどで編集できます。つまり、これまで描いてきたエクセルアートの続きをイラレでも描けるということです。
操作に慣れたら、エクセルで描いたイラストをイラレに貼り付けてみましょう。
※記事の冒頭で紹介したイラストはゼロから描きました。
基本操作の比較
ここでは、エクセルとIllustratorの基本操作を比較します。
基本の形を作る
イラレで全体の形を作る時にはペンツールを使います。
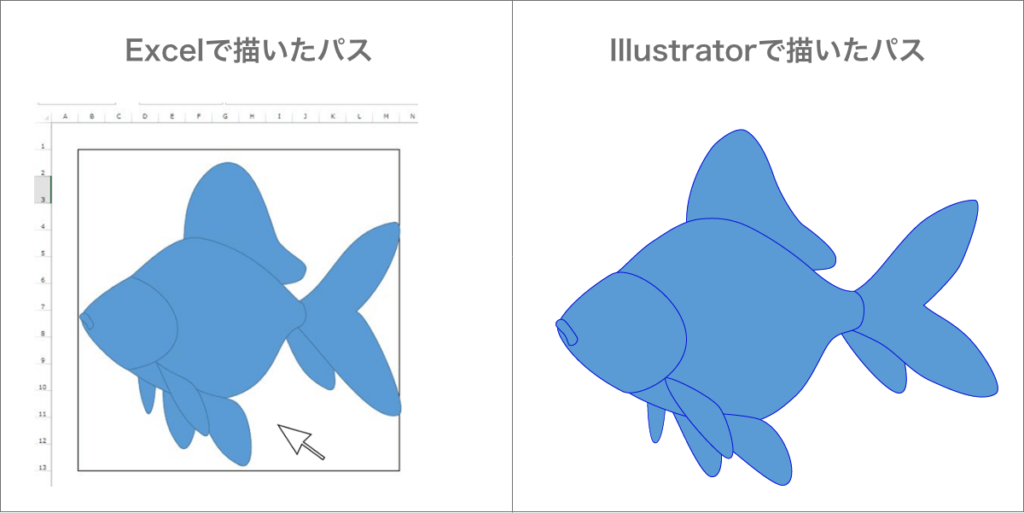
エクセルでは図形を描いて頂点を編集するという方法を取りましたが、イラレの場合はペンツールで直感的に形を描いた方がやりやすいです。
パスに色を塗る
描いたパスに色を塗ります。
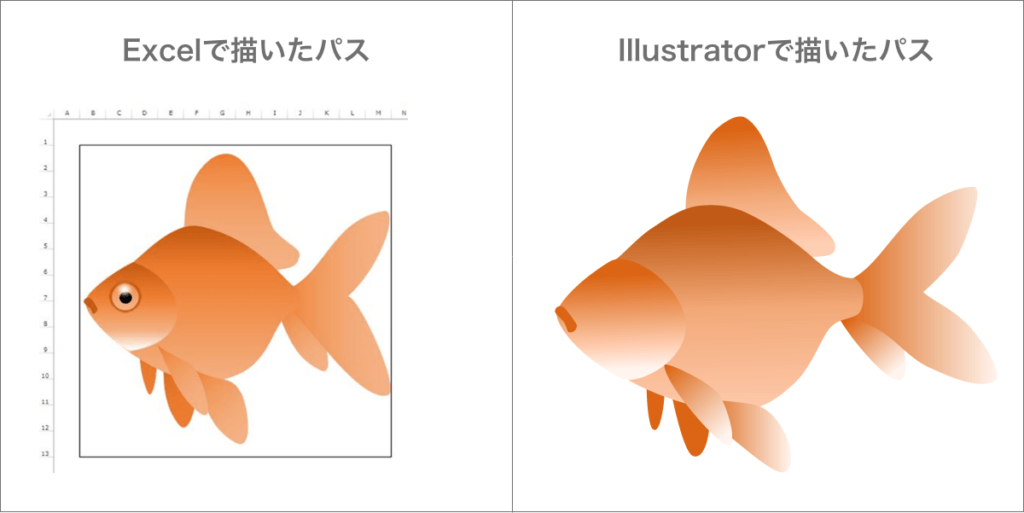
単色で塗る時にはカラーピッカーから好きな色を選択。グラデーションは、グラデーションツールを使います。グラデーションツールは方向や長さをエクセルよりも直感的に操作できます。
色の透過もエクセルと同じような操作で可能です。
パターンで塗る
エクセルで使ったテクスチャを、イラレでもそのまま使うことができます。イラレでは「スウォッチ」という機能を使い、パターンを登録しておくことができます。
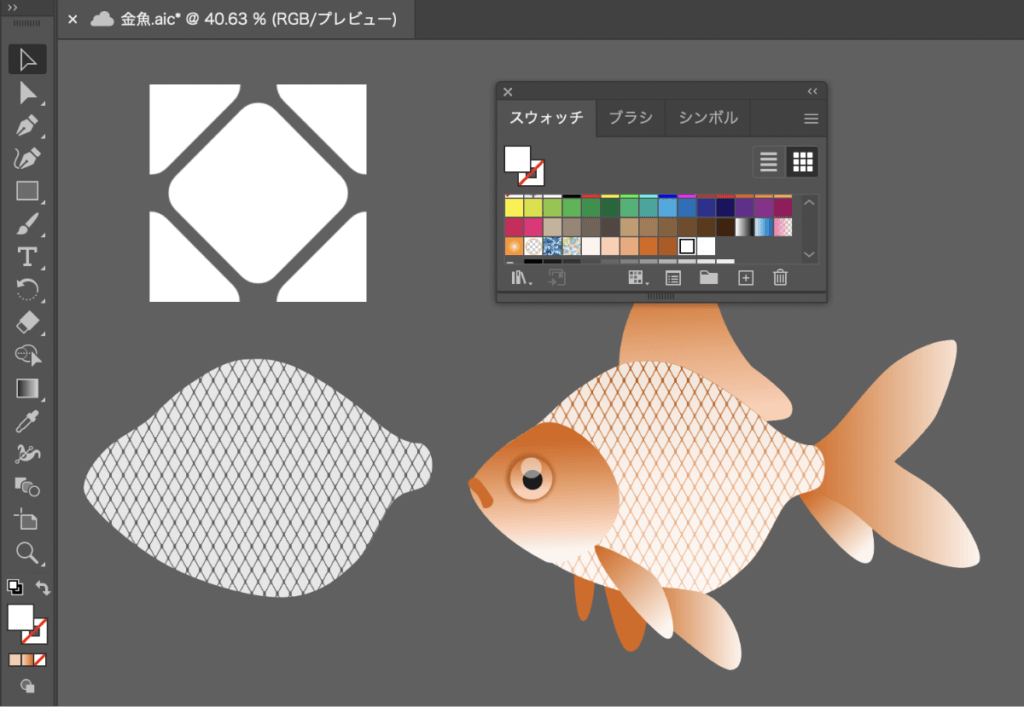
サイズを変えることもできるので、イラストのサイズに合わせたパターンで塗ることができます。
Illustrator習得で苦労した点
エクセルでイラストを描いてきた人がイラレに挑戦してつまずきやすいポイントをご紹介します。
機能や概念はエクセルの図形機能とほぼ同じなのですが、機能が多すぎて何がどこにあるのかわかりにくいです。
ですが、以下の2つのポイントさえ事前に押さえておけば、挫折する可能性は低くなるはずです。
メニューがわかりづらい
イラレ最大の難関は、挫折を誘う複雑なメニューです。
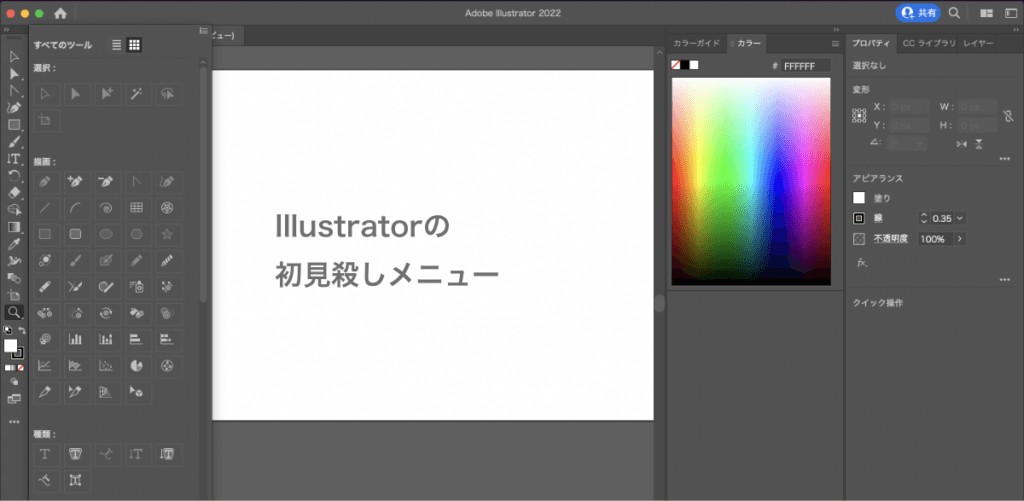
パッとみた感じでは似たようなアイコンが多すぎて、何をしたらいいのかわからないんですよね。
今回紹介したようなイラストを描くだけなら、以下メニューだけ理解していればOKです。
【選択ツール】
オブジェクトを選択する。
【ダイレクト選択ツール】
アンカーポイント(頂点)を選択しパスの位置や形を調整する。
【ペンツール】
アンカーポイントを打つことでパスを作成したり、アンカーポイントを削除したりできる。
【グラデーションツール】
パスをグラデーションで塗りつぶすことができる。
【塗りと線】
パスの塗りつぶしと線の色を設定する。
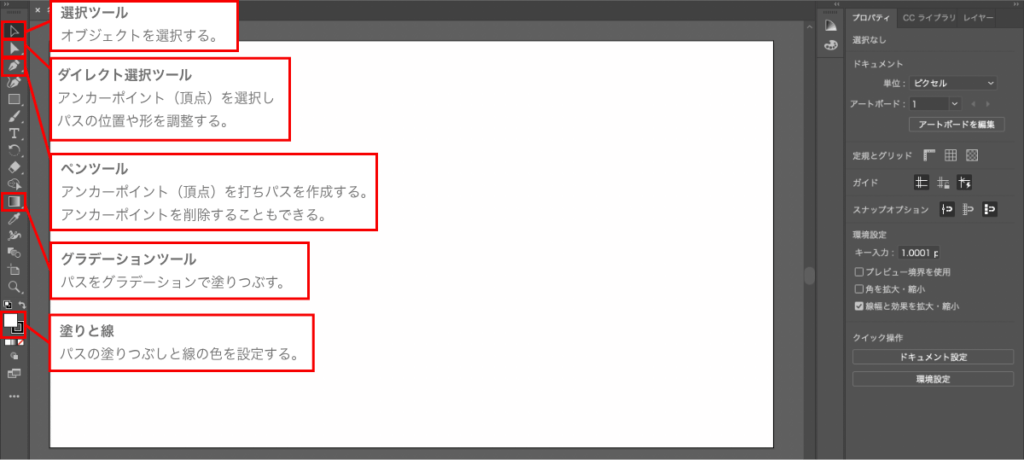
曲線の描き方に癖がある
エクセルの頂点編集とは操作性が異なります。特に曲線の描き方がエクセルとはかなり違うので戸惑います。
エクセルの場合には、あらかじめひし形や楕円などの図形を描き、その頂点を編集していくという方法を取ります。曲線を描く場合には、頂点から伸びるハンドルで調整していきます。
イラストレーターの場合は、ペンツールで初めから曲線を描くことができ、慣れないうちは思ったように線を描くことができません。
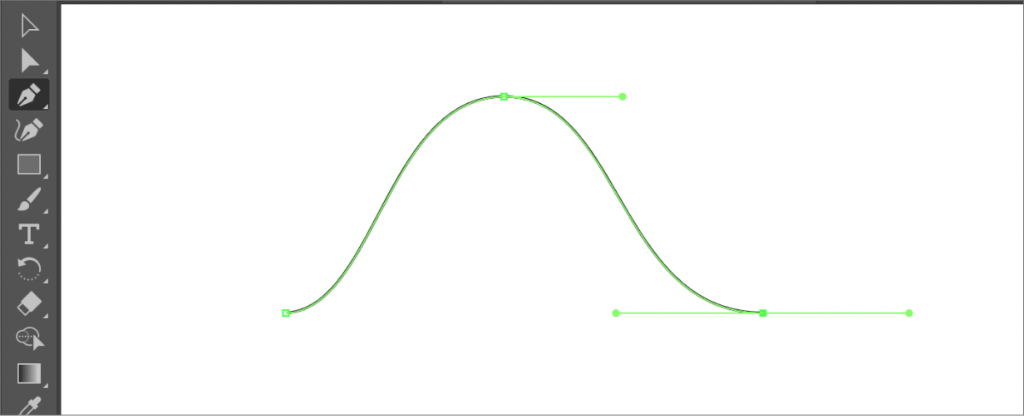
操作に慣れていくしかないのですが、エクセルアートに慣れた人には少し癖があるという前提でチャレンジしましょう。
エクセルやパワポと比べて便利な点
イラストレーターには、当然ながらエクセルよりも効率的にイラストを描ける機能が充実しています。
ここでは、エクセルやパワポでは難しいけど、イラストレーターでは簡単にできる操作をご紹介します。
手書き風のラフな線を簡単に描ける
綺麗な線をラフな線に簡単に変換できます。
イラストレーターでは綺麗な直線や曲を描くことができます。これがイラストレーターの利点なのですが、手書き風のゆがんだ線を描きたい時もあります。
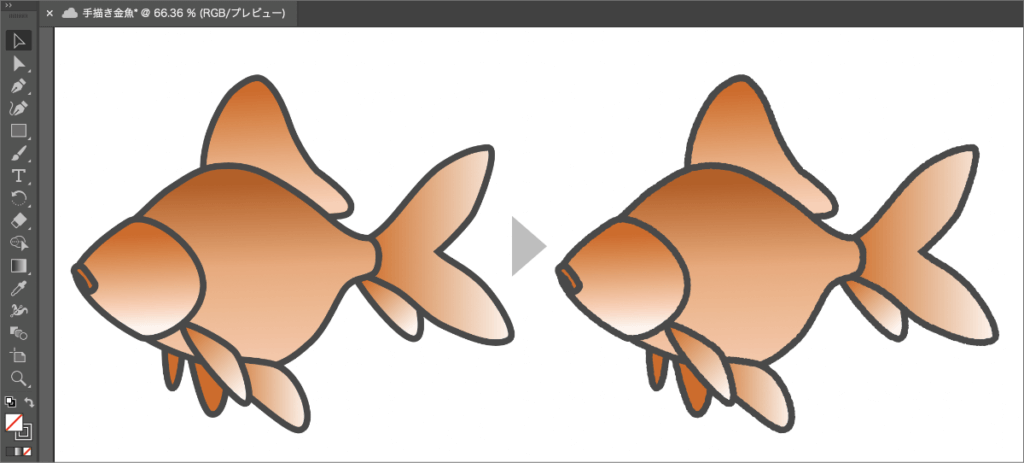
そんな時に重宝するのが「ラフ」機能です。綺麗な線をあえてラフなタッチに変換することができます。エクセルにも似たような機能があるのですが、イラレの場合は数値でより詳細に設定できます。
手書きのイラストを組み合わせられる
イラストレーターにはiPad版アプリ(無料)があり、ApplePencilを使ってイラストを手描きできます。
この手描きイラストをPC版に連携することで、PCだけでは表現できないイラストを描くこともできます。
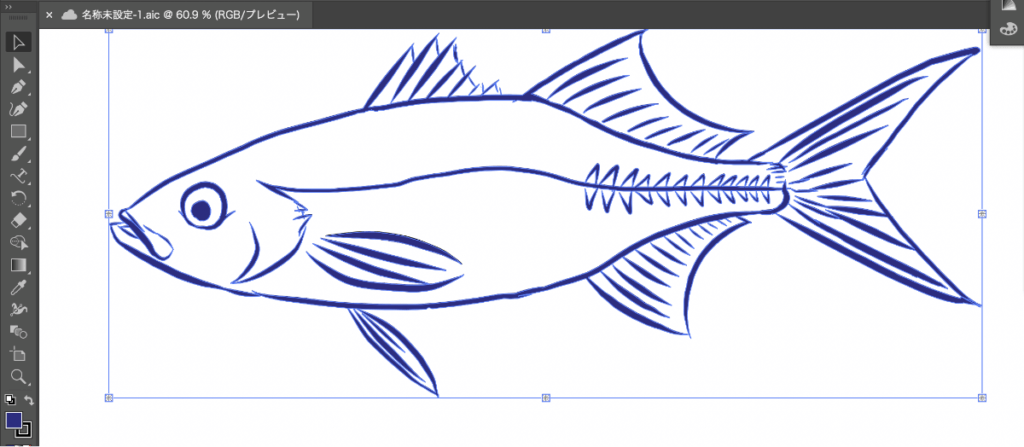
手描きのデータもパスとして扱えるので、手描き表現の微修正も可能です。
iPadで描いたイラストは、そのままクラウド経由でPC版に連携できる点も便利です。
レイヤーの管理
イラストレーターでは、詳細にレイヤー管理を行えます。
レイヤーとはパス同士の重なりのことです。エクセルで絵を描く場合にも、図形を重ねてイラストのパーツを表現していたと思います。その図形同士の重なりのことをレイヤーと言います。
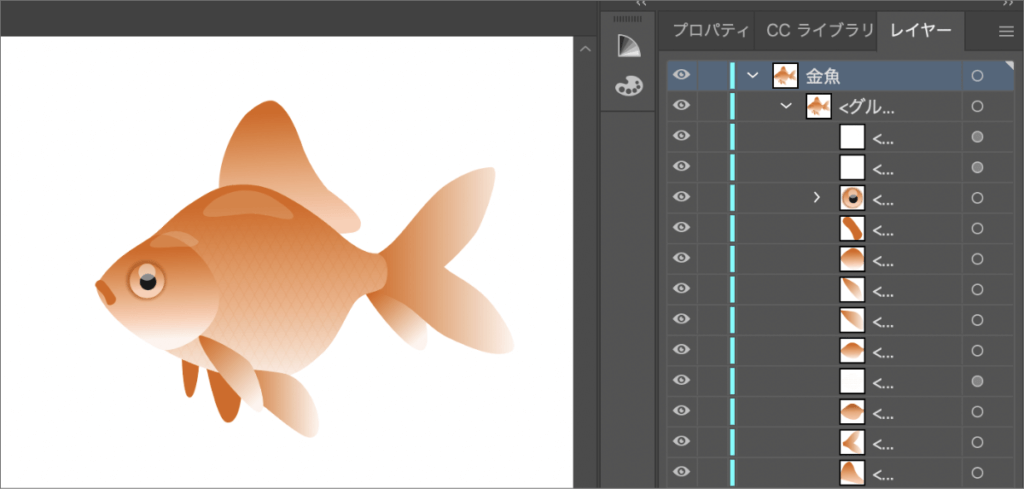
エクセルでもレイヤーという概念はあるのですが、管理が難しい点が難点でした。パーツが増えていくごとに何が何だかわからなくなります。この点がエクセルでイラストを描く限界ですね。
イラストレーターでは、例えば金魚なら金魚のレイヤー、背景のレイヤーなどの要素単位でレイヤーを分けることが可能です。
パーツの多い複雑なイラストを描きたい場合にはイラストレーターが便利です。
Illustratorを学ぶメリット
イラストレーターを使えるとさまざまなメリットがあります。
特にWebや広告などグラフィック関連の仕事をしたいという人にとっては収入に直結します。
仕事にはしないまでも、趣味でイラストを描く場合に、エクセルやパワポでは機能不足なことがあります。例えば前述のように手書き風の加工を施したり、パーツの多いイラストを効率的に管理したり、イラストレーターを使うことで実現できる機能もあります。これは実際にイラレを学ぶことで知ることができました。
将来デザインを仕事にしたい人や趣味を極めたい人は、イラストレーターを学ぶメリットが大きいでしょう。
Illustratorを学んだ方法
一度挫折した私が、Illustratorを使えるようになった方法もご紹介しておきます。
実は今回イラレを学んでみようと思ったのは、「デジハリ・オンラインスクール経由でアドビを4割引きで買える」という誘い文句がきっかけです。
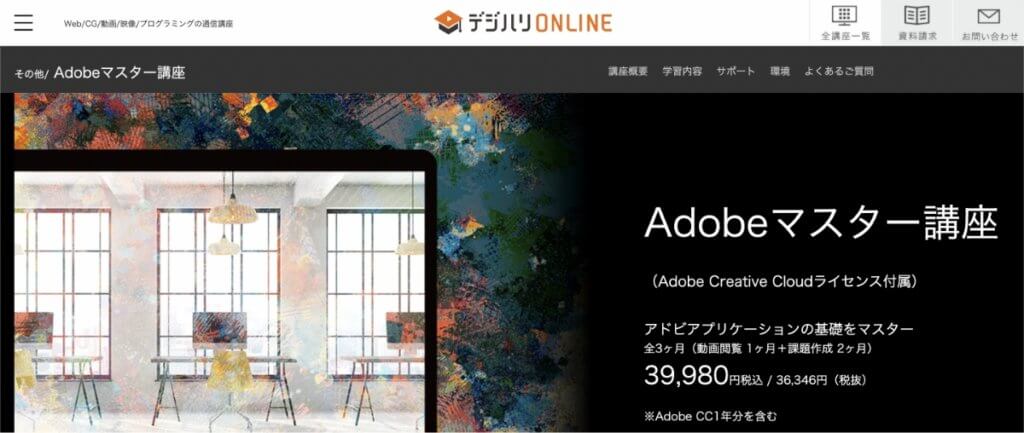
仕事で使うためにアドビを導入しなければならず、安く買える方法を探していました(コンプリートプランは年間7万円以上かかりますからね)。
そんな時に出会ったのがデジハリでした。オンライン講座を受けることで正規料金よりも4割程度安く買えるのです(もちろん講座込み)。Adobe製品には学生教員向けプランというものが存在し、これを利用した格安プランです。
そもそもAdobeを安く買いたくて、おまけでついてきた講座を律儀に受けたということですね。
おまけの講座(本来は違う)といえど内容は非常にわかりやすく、特に私が挫折した原因である複雑な基本メニューについて体系的に学べたのは非常に有益でした。
ググって調べたりYouTubeでも有益な動画を見ることができますが、どうしても情報が断片的になりがちで、「そもそもこれってどういうこと?」と疑問に思う点も多々ありました。
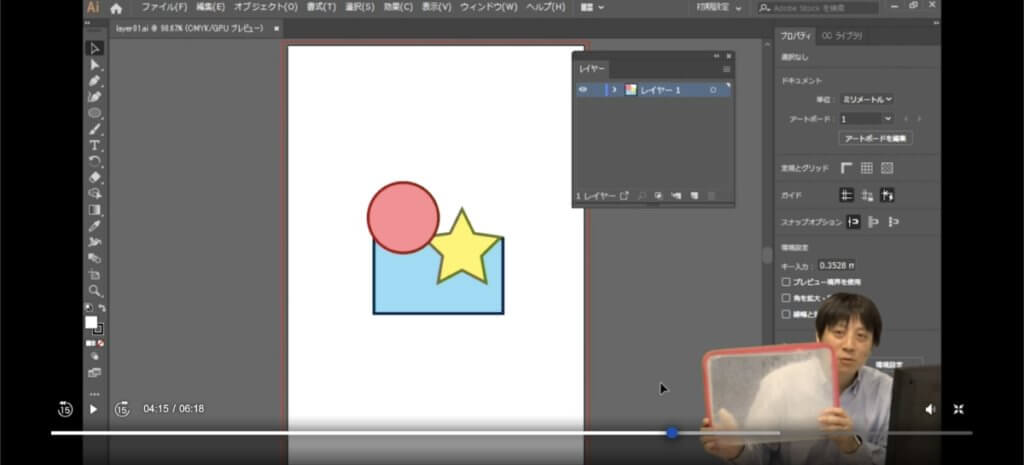
デジハリの場合は、さすがに有料の講座です。よく使うショートカットキーなども繰り返し説明されるので、操作しながら自然に覚えてしまいました。
デジハリAdobeマスター講座については、もっと詳しく体験レビューを書いています。以下もあわせてご覧ください。
デジハリAdobeマスター講座って実際どうなの?【ノンデザイナーが体験レビュー】
まとめ
ここまでエクセルで絵を描いてきた人がイラストレーターに乗り換えてみた話を描いてきました。
エクセルやパワーポイントでイラストを描ける人は、イラストレーターに移行しやすいです。ベクターイラストの概念やパスの描き方を体得しているからです。
一番の難関が複雑なメニュー構造ですが、「簡単なイラストを描く」という目的に絞れば使う機能は限られます。まずは基本的なツールの使い方を覚えれば応用可能です。必要になった時に他のツールの使い方を覚えれば良いのです。
イラストレーターを使えれば、エクセルやパワポで実現できなかった表現も可能になります。何よりも一番価値を感じたのが、「やればできる」という自己肯定感を得られたことです。絵は好きだけどイラレは使えないというコンプレックスがある方、この機会に勇気を出してチャレンジしてみてください。
本などで学ぶのが苦手な場合は、私のようにオンライン動画学習を使ってみるのも良いでしょう(イラレを安く買えますし)。