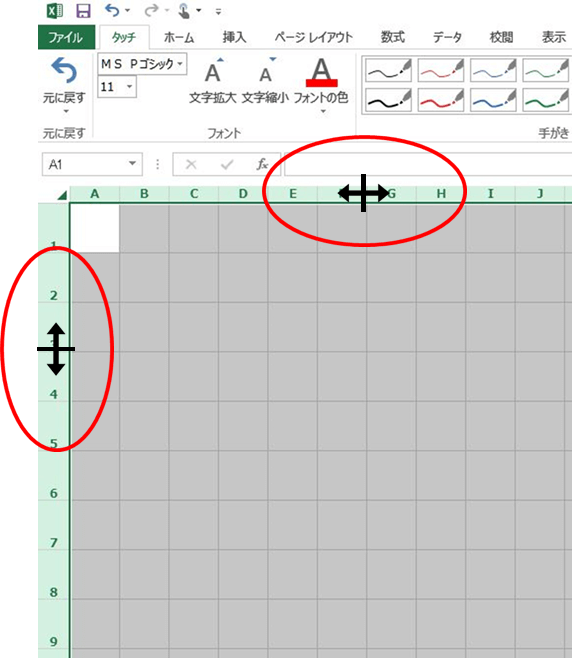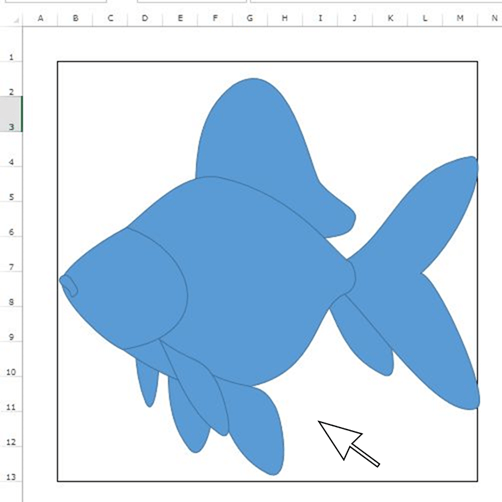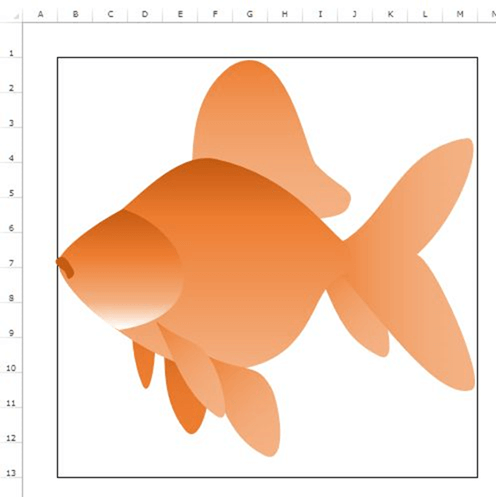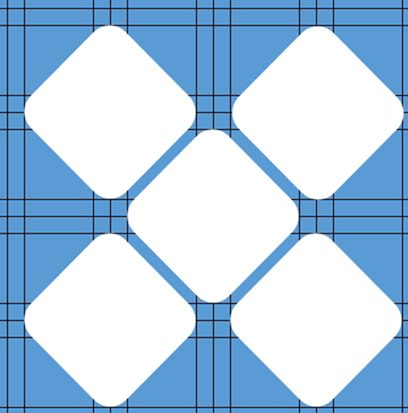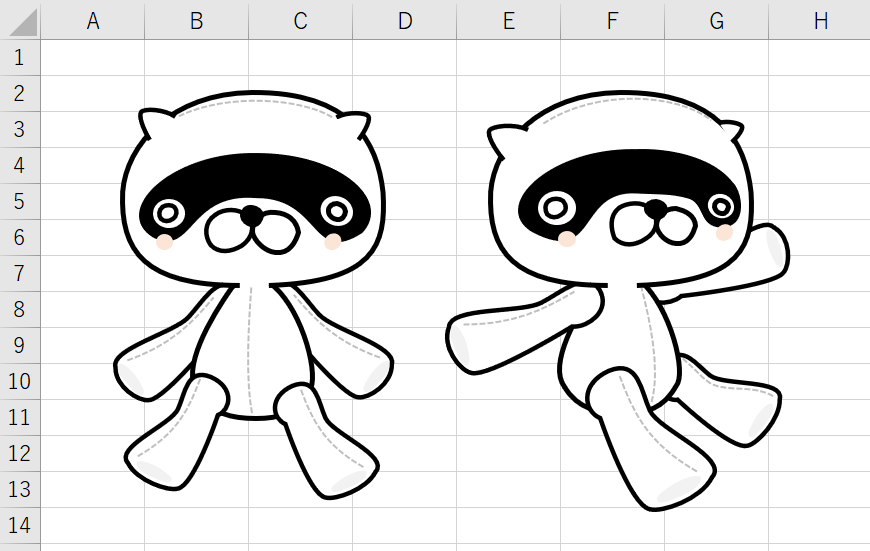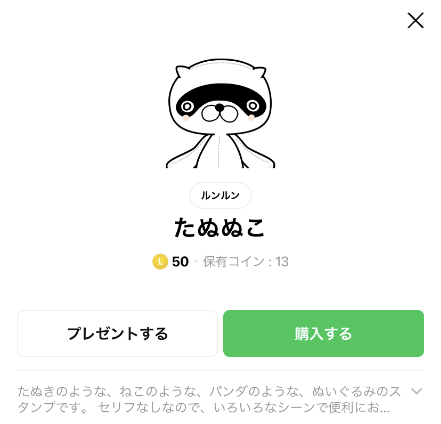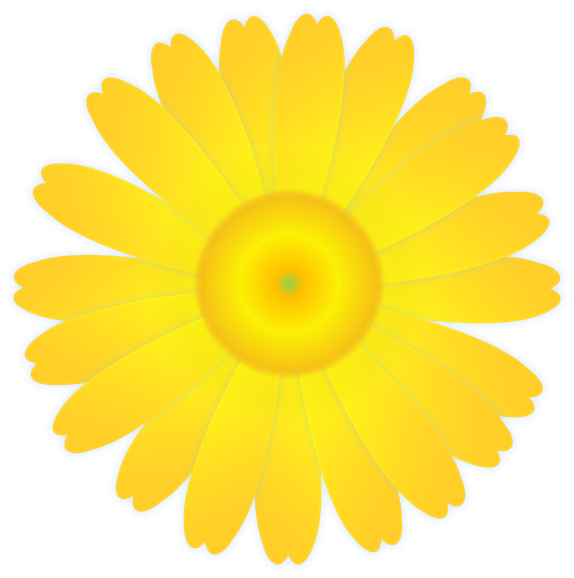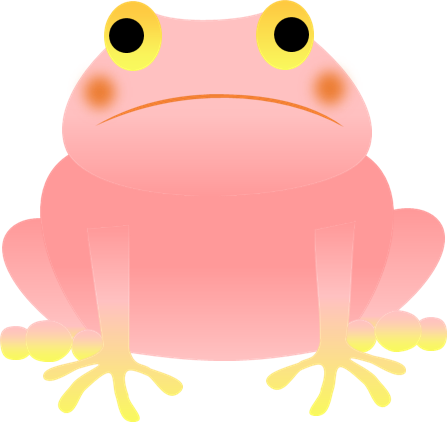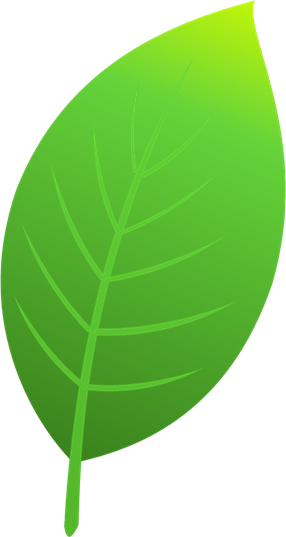金魚の描き方 Step5 仕上げ
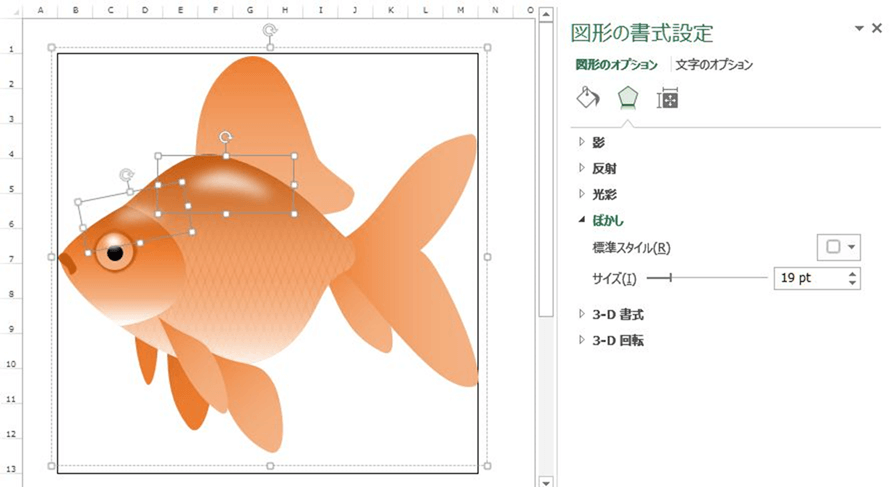
ウロコ模様を付ける
前のパートで作ったテクスチャをボディパーツに読み込んで、ウロコ模様を付けていきます。ウロコ模様があることで、イラストに深みが出ますよ。
完成版のテクスチャを下に用意しましたので、前のパートを飛ばした方はこちらを使ってください。
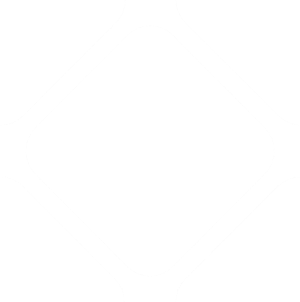
まずはボディのパーツのコピーを2つ作ります。
画像の上で右クリックし「コピー」し、貼り付けたい場所で再度右クリック「ペースト」で貼り付けられます。(Ctrlキー&Cキー、Ctrlキー&Vキーでも同様の動作が可能です)

コピーの1つにテクスチャを適用
コピーして作ったファイルの1つをクリック。
図形の書式設定から「塗りつぶし(図またはテクスチャ)」を選択し、図の挿入元の「ファイル」をクリックします。
前のステップで作ったテクスチャ素材を挿入します。
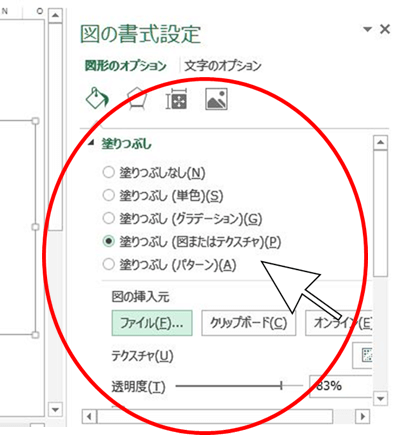
テクスチャの大きさを調整する
「図をテクスチャとして並べる」のダイアログボックスにチェックを入れます。
「幅の調整」に4%、「高さの調整」11%を入力。
真四角だったテクスチャが、ひし形のウロコ模様になって綺麗に並びます。
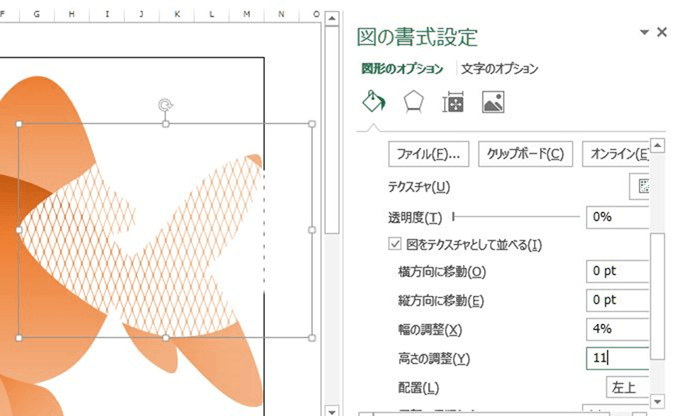
ウロコ模様をボディにぴったり重ねます。
顔のパーツよりも手前に来てしまう場合は、ウロコ模様のパーツを選択し、上部メニューの「背面へ移動」を押すことで重なりの順番を調整できます。
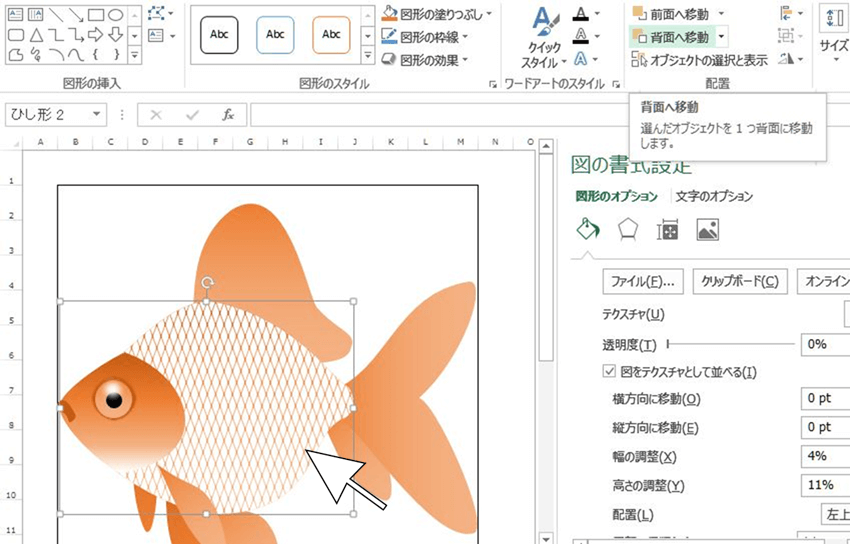
白いウロコ模様の透明度を調節し、ボディになじませます。
「図の書式設定」で、透明度を83%に設定しましょう。
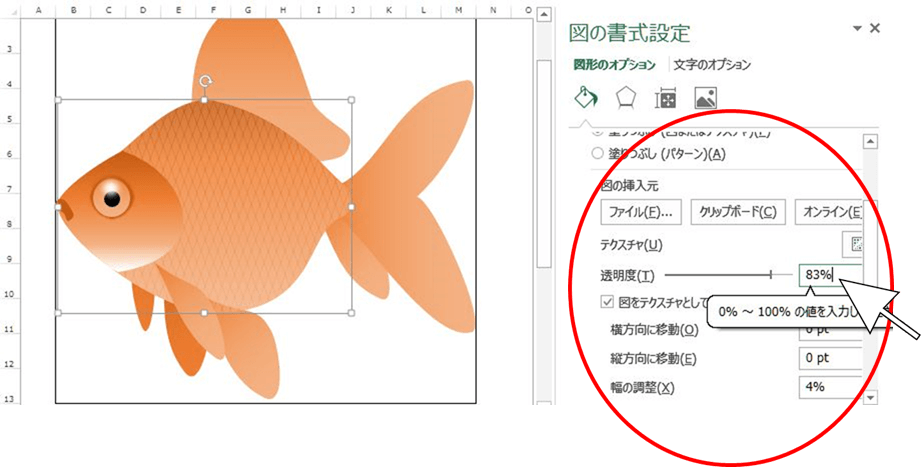
もう1つのボディを上から重ねる
そのままでは不自然なので、さらに上から色を重ねます。
ここで、先ほどコピーしたボディパーツのもう一方を使います。
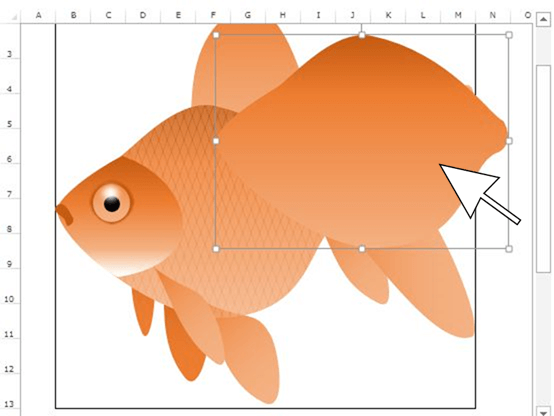
下のウロコ模様を透かして見えるようにしたいので、書式設定のグラデーションの分岐点をダブルクリックして追加し、真ん中の色の透明度を100%にします。
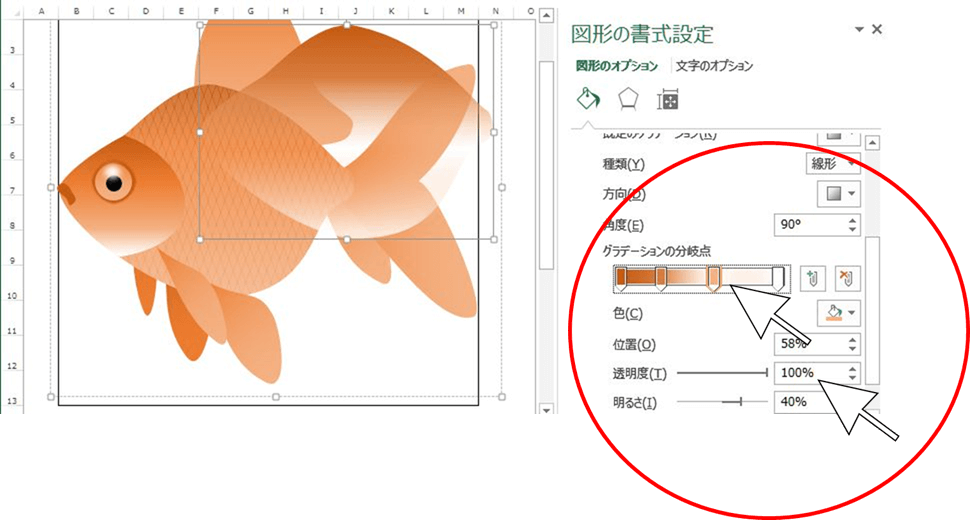
グラデーションを調節したら、ボディにぴったり重ねます。
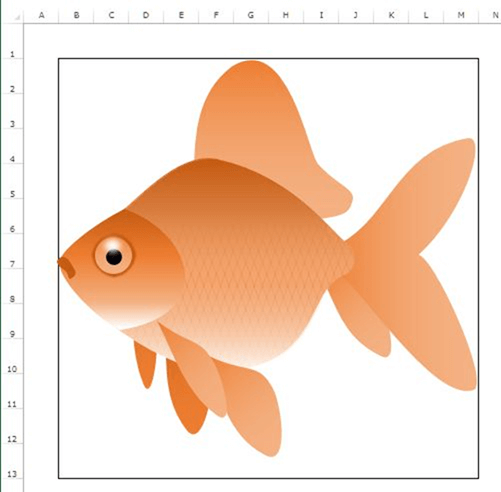
ボディに光沢を出す
ボディにつやを出すためのパーツを作ります。
図形の丸を2つ挿入。白く塗りつぶし、透明度を50%程度にします。頂点編集で下の図のように形を変えます。
さらに書式設定メニューで「ぼかし」を入れます。
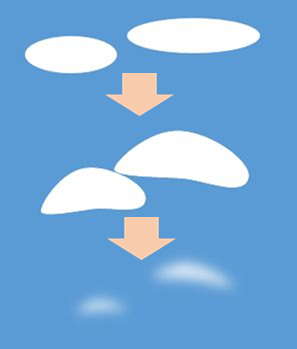
作ったパーツを、ボディの形に合わせて配置します。
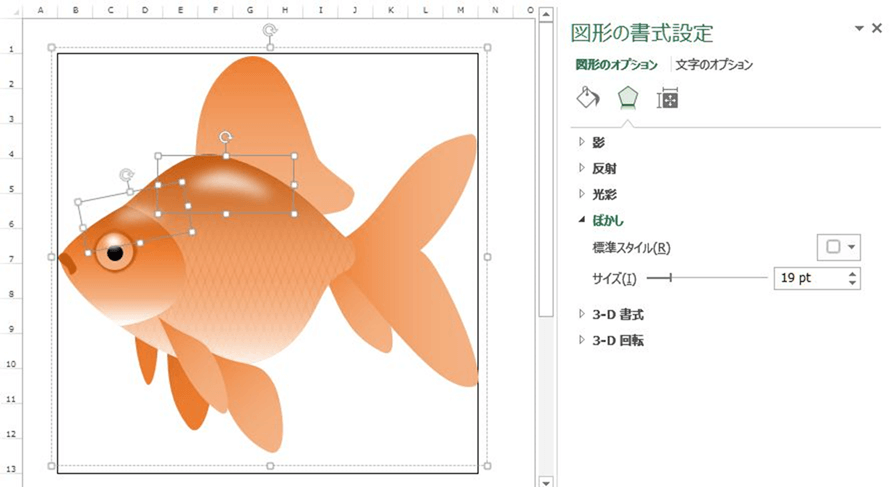
完成!
すべてのパーツをグループ化して完成です!
作ったイラストは、前のパートで紹介した「Webページとして保存」の方法で画像ファイルとして保存してみましょう。

以上で金魚のイラスト制作工程はすべて終わりです。お疲れ様でした。
今回のイラスト制作にかかった時間は、テクスチャを用意してあれば30分くらい。テクスチャの制作時間を合わせると1時間くらいでした。
ここで紹介した方法を応用して、色々なイラストを描いてみましょう。
Excelアートを活用してLINEスタンプを作ることも可能です。
参考書籍のリンクを貼っておきますので、こちらも挑戦してみてください。Kindle Unlimitedに登録されている方は追加料金なしで読めます。
LINEクリエイターズスタンプでバッチリ稼ぐ本~月々10万円の副収入を手に入れる!~