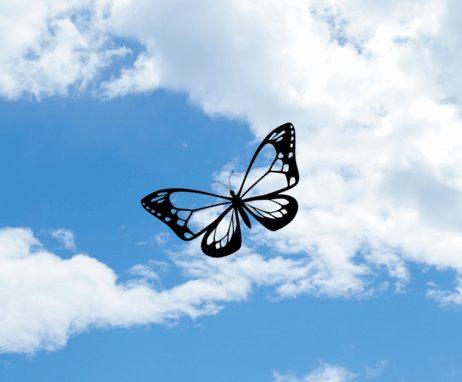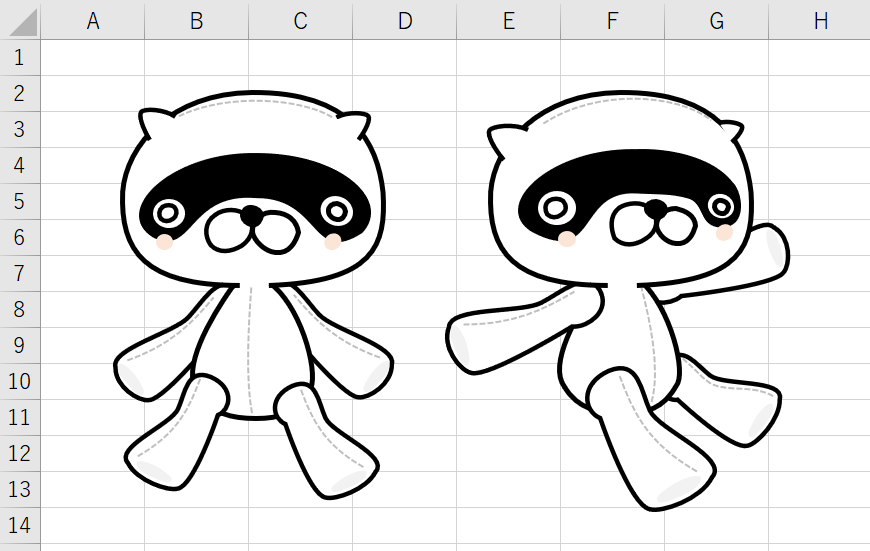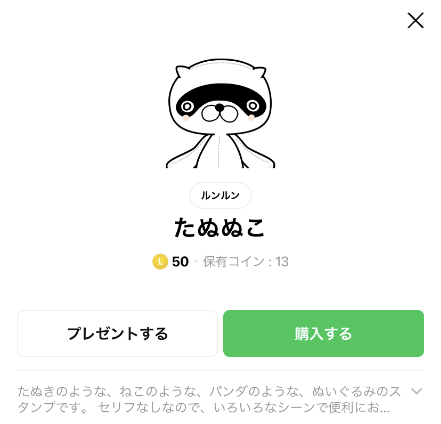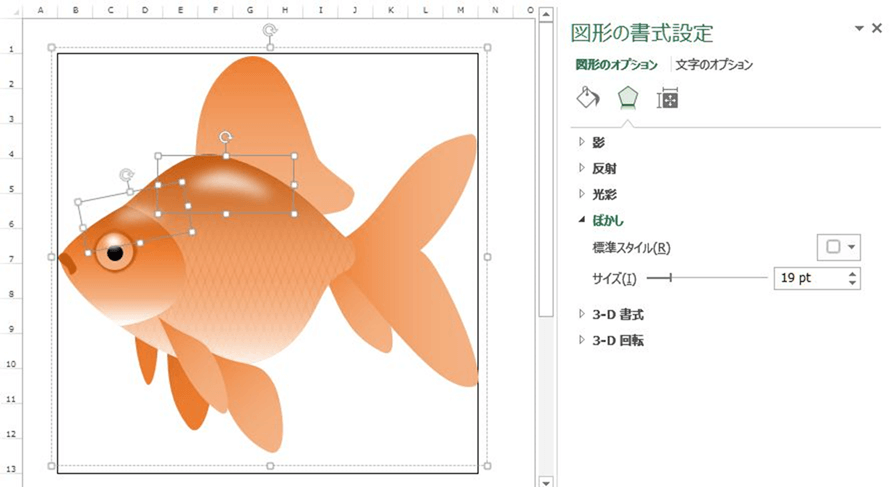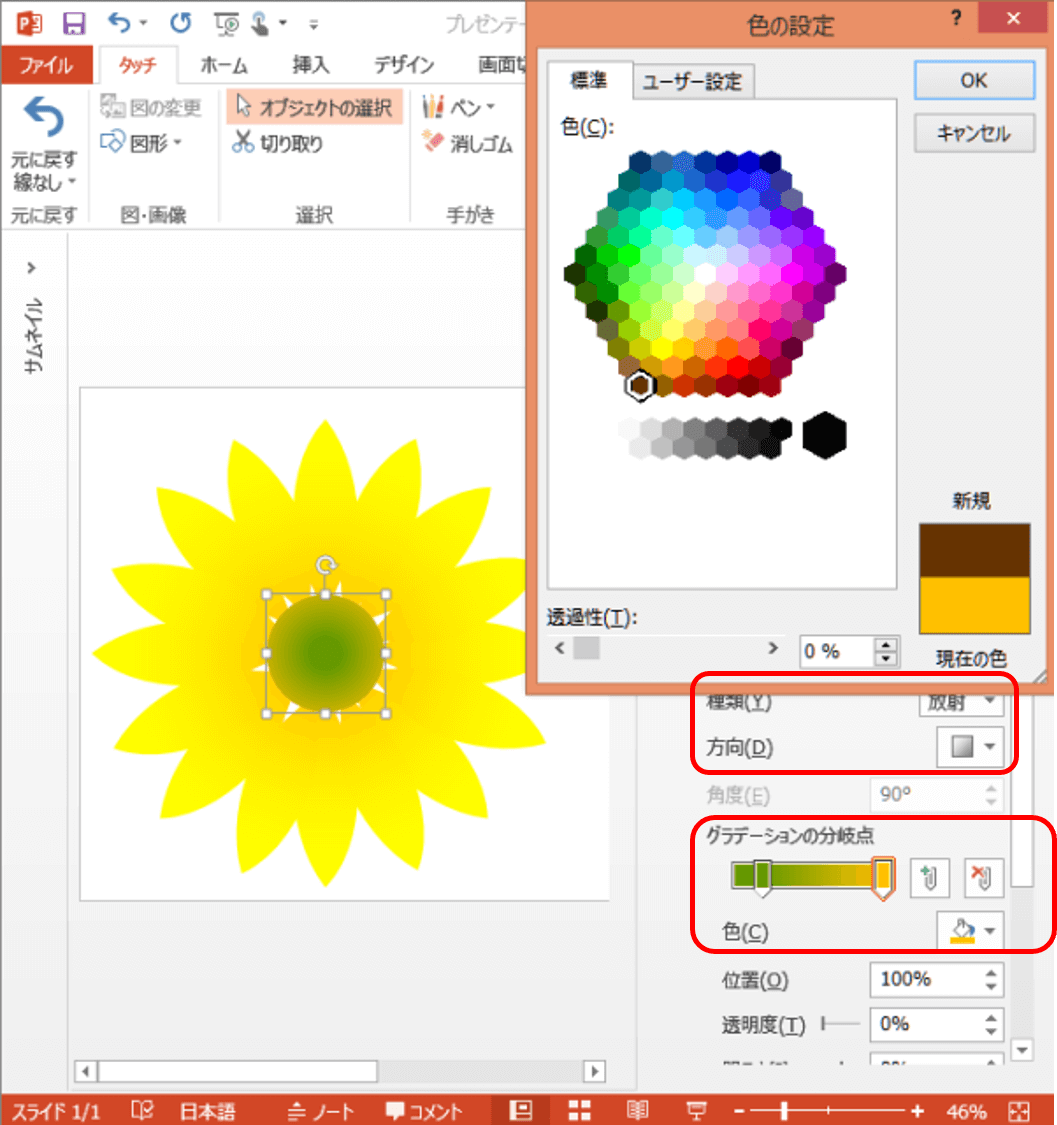蝶のイラストの描き方
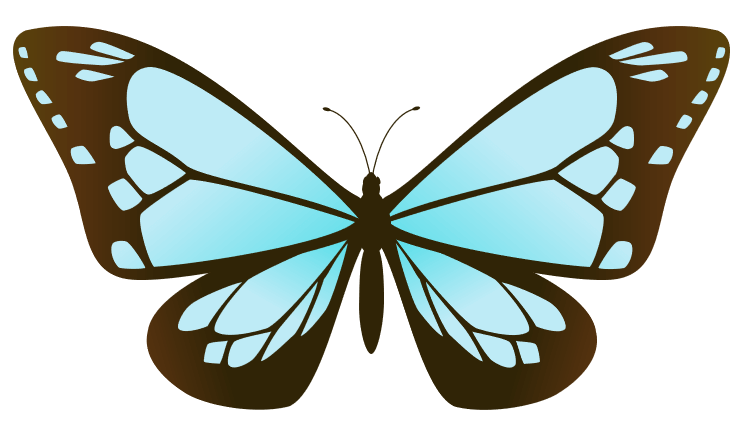
エクセルやパワーポイントの図形機能を使ってイラストを描いてみましょう。
今回は、パワーポイントを使った蝶のイラストの描き方を紹介します。※エクセルで
も、ほぼ同様の操作で作成できます。
下の図のように図形を組み合わせて全体のパーツを作っていきます。
一つずつ解説していきますね。
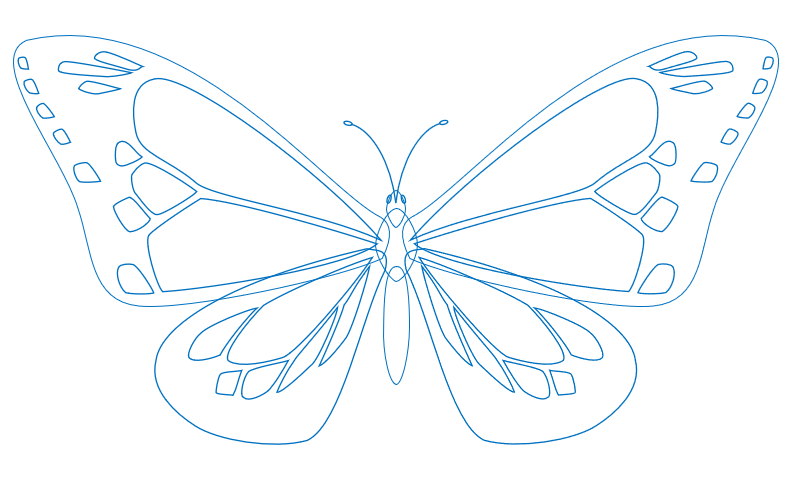
元になる画像を用意する
まずは、イラストの参考画像を用意しましょう。
ご自身で撮った写真のほか、フリー素材サイトから借りるのも良いと思います。
今回はぱくたそさんからお借りしました。
※フリー素材を使用する場合は、各サイトの利用規約をよくご確認ください。
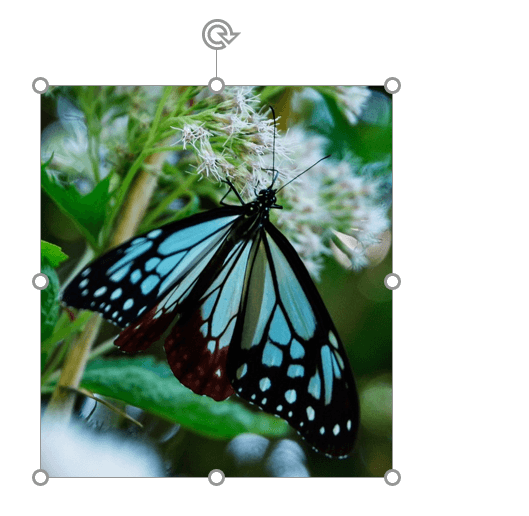
輪郭を描く
画像をもとに、蝶の羽の形を作っていきます。
上部メニューの「挿入」から図形を選択し、「ひし形」を挿入しましょう。
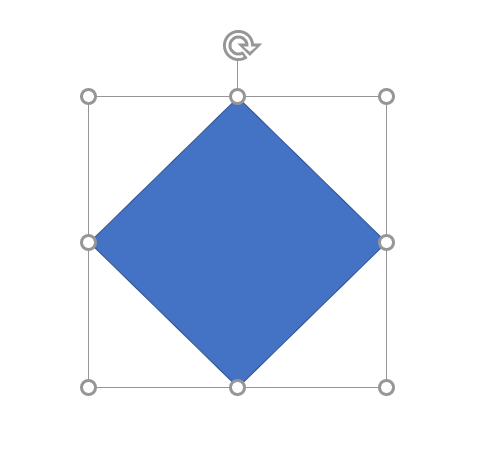
図形の上で右クリックし、「頂点編集」を選択します。
黒い点をドラッグ(クリックした状態でカーソルを動かす)することで、頂点を動かすことができます。
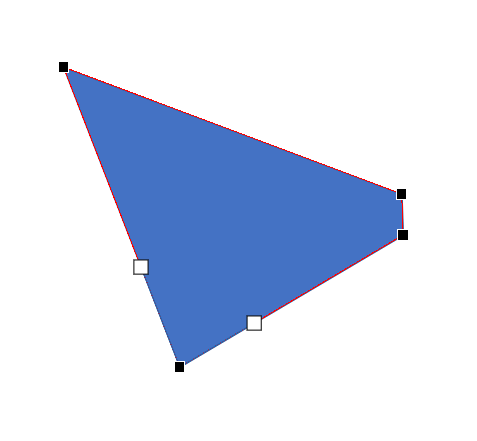
頂点編集の状態で、黒い点から出ている線をドラッグすることで、角に丸みを出すことができます。
蝶の羽の形に変形していきましょう。
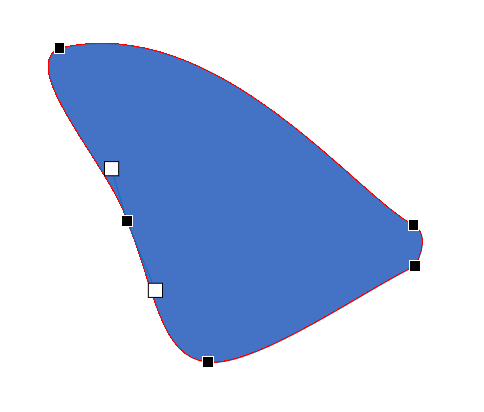
同じ要領で、下の羽も作ります。
ここでは、上下の羽を1つずつ(左右どちらか)だけで大丈夫です。残りの片側は、模様や色を付けた後でコピーを作ります。
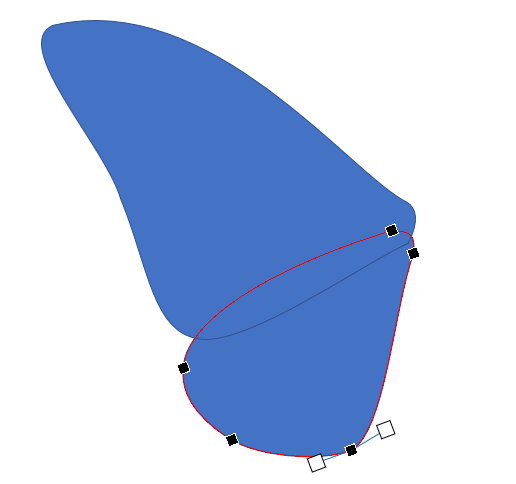
蝶の体の部分も、ひし形を組み合わせて作ります。
目の部分は、「楕円」を使うときれいに作れます。
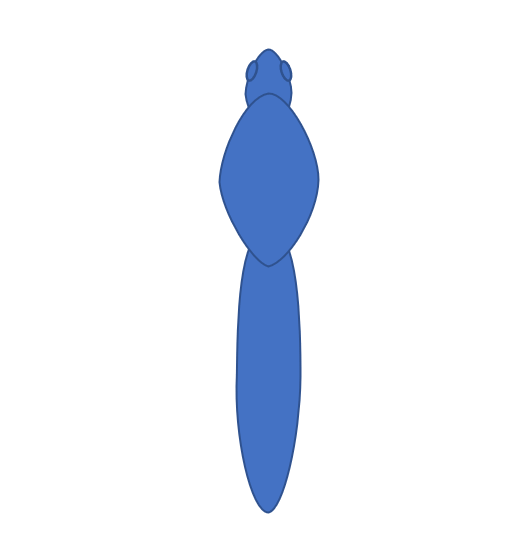
模様を描く
模様を付けやすいように、作った羽に黒っぽい色を付けておきます。
図形を選択した状態で、上部メニューの「図形の書式」メニューから「図形の塗りつぶし」を選択し、任意の色をクリックすることで色を付けられます。
同じように「図形の枠線」を選択し、「枠線なし」をクリックして枠線を消します。
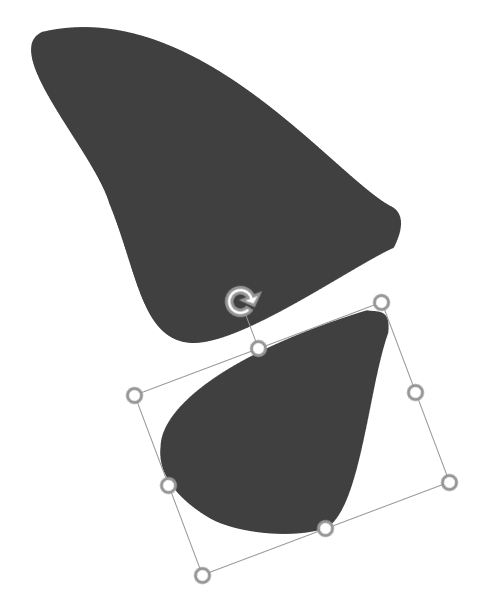
羽のパーツをコピーし、白っぽい色を付けて模様のパーツのベースとします。
頂点編集で形を調節し、蝶の羽の模様を描いていきましょう。
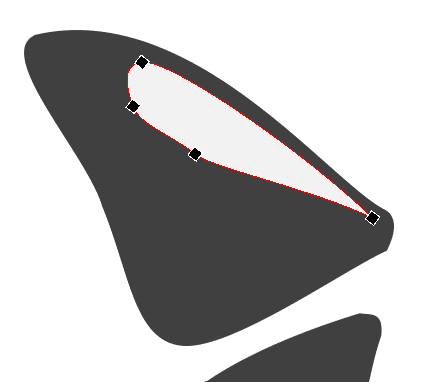
最初は全体像をつかむために、大まかに作った形を配置してみます。この時に、羽の形がつじつまが合わなくなってくる場合があるので、調節しながら配置していきます。
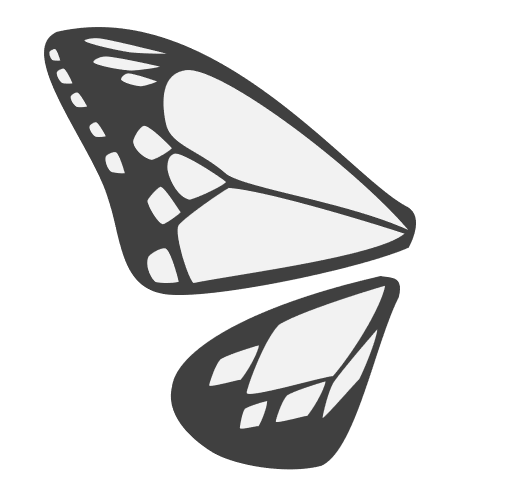
模様を配置できたら、一つ一つのパーツを頂点編集で形を整えていきます。
コツは、モデルにした写真通りに作ろうとしないことです。創作なので、ある程度は自分の想像や、ほかの蝶の模様などを参考に自由に作ってしまいましょう。
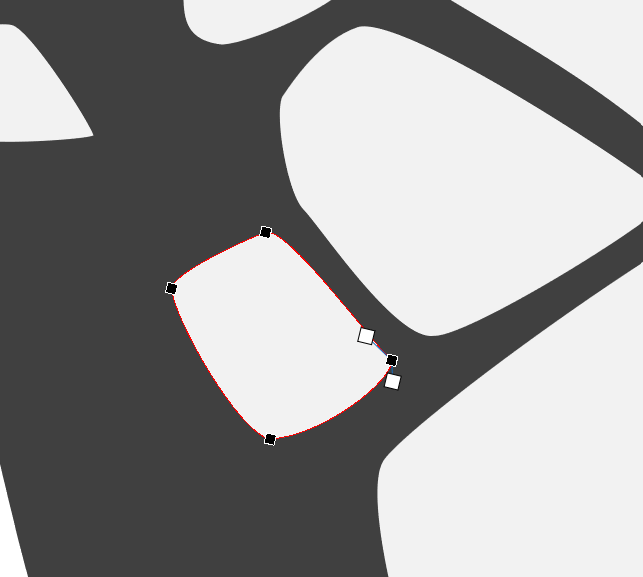
色を付ける
模様のパーツを整えたら、色を付けていきます。
今回は複数のパーツに対してグラデーションを付けるために、1枚の羽ごとにパーツをグループ化します。
グループ化することで、すべてのパーツに対して統一感のあるグラデーションを付けることができます。
まずは上の羽の模様をすべて選択状態にし(何もないところでドラッグして選択範囲でパーツを囲む)、選択したパーツの上で右クリックして「グループ化」を選択します。
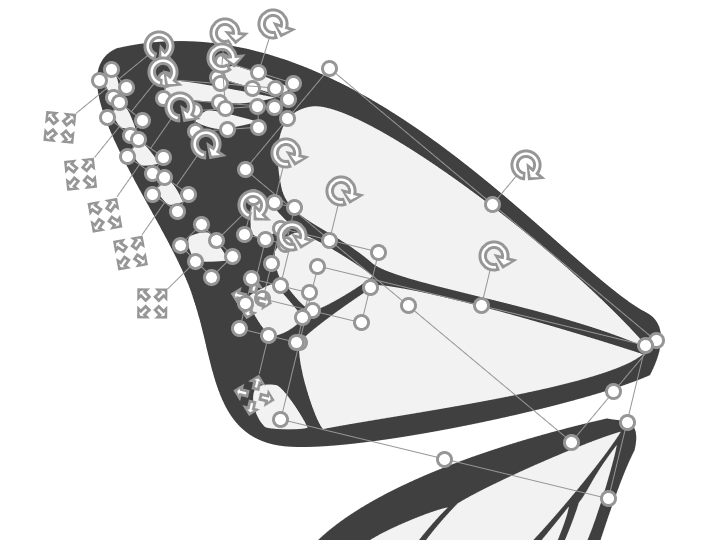
グループ化したパーツの上で右クリックし、「図形の書式設定」を選択します。
右側にメニューが出るので、「塗りつぶし」メニューから「塗りつぶし(グラデーション)」を選択します。
「グラデーションの分岐点」で組み合わせる色を選択します。今回は明るさの違う二種類の水色を使っています。
角度を変えることもできるので、中心からグラデーションが広がるように調節します。
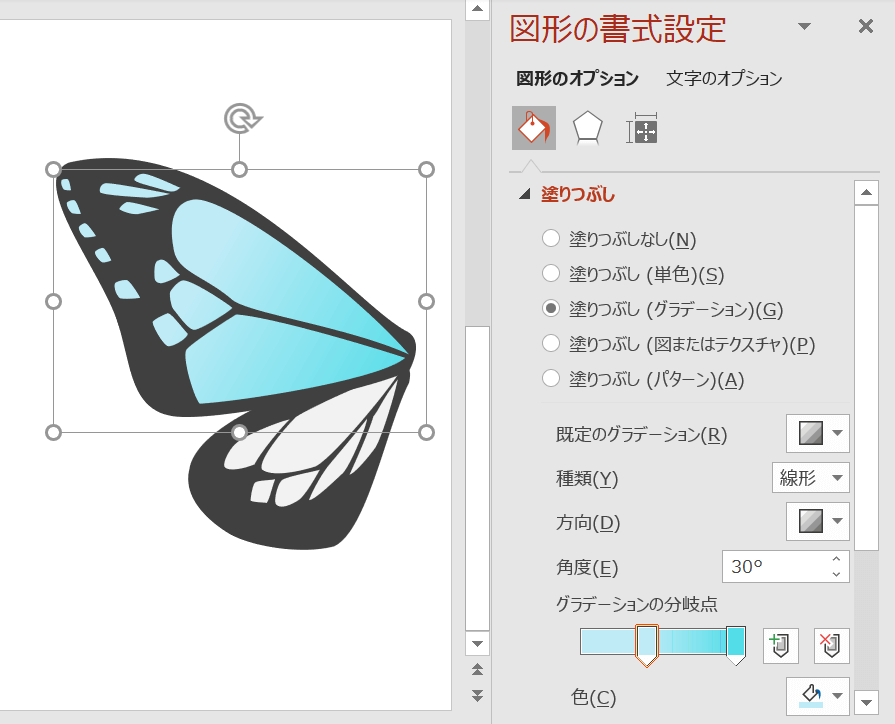
仕上げ
ボディに黒っぽい色を付けます。
今回は羽の模様を際立たせたいので、ボディは特にこだわらず、すべて単色で塗ってしまいます。
図形の「線」と「楕円」を組み合わせて触角を作ります。
片方を作ったら、グループ化したパーツをコピー(図形を選択した状態でCtrlキーを押しながらDキーを押す)します。
コピーしたパーツを選択し、上部メニューの「図形の書式」をクリック。「回転」メニューの「左右反転」クリックし反転させます。
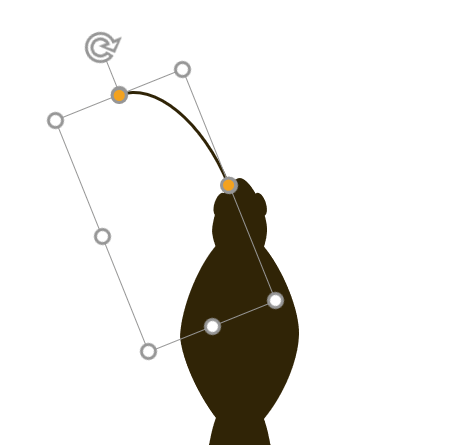
左右のパーツをグループ化したら、ボディのパーツと再度グループ化しましょう。
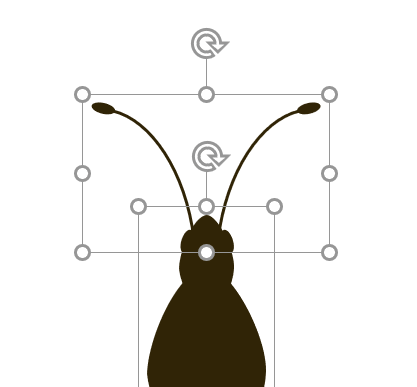
羽のパーツをコピーし、もう片側の部分を作ります。
ボディと羽のバランスが合うように、それぞれのパーツの大きさを調節しましょう。
ボディと羽をグループ化して完成です。
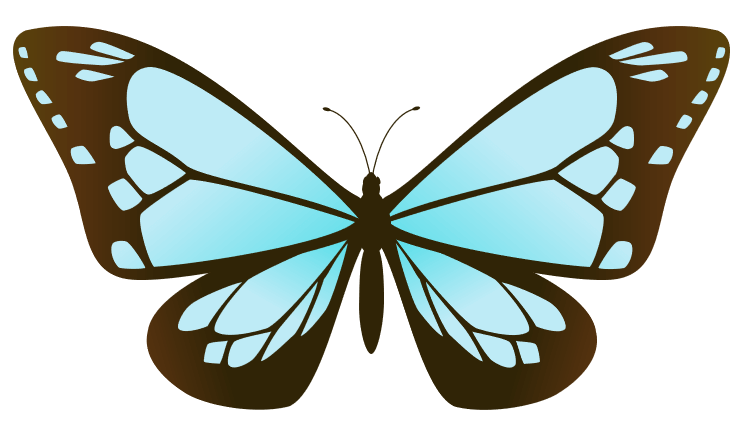
完成したイラストを画像として保存する場合は、イラストの上で右クリックし「図として保存」を選択。任意のフォルダに保存しましょう。※背景透過PNG形式で保存されます。
※エクセルには「図として保存」機能がないため、パワーポイントに貼り付けてから画像保存しましょう。
レインボーカラー
作ったイラストをアレンジしてみましょう。
レインボーカラーにするのが、模様が映えるのでおすすめです。
グループ化する単位を変えることで、模様に変化を付けることができます。好きなパターンを見付けてみましょう。
※別パターンを作る際には、元のイラストのコピーを残しておくことをおすすめします。
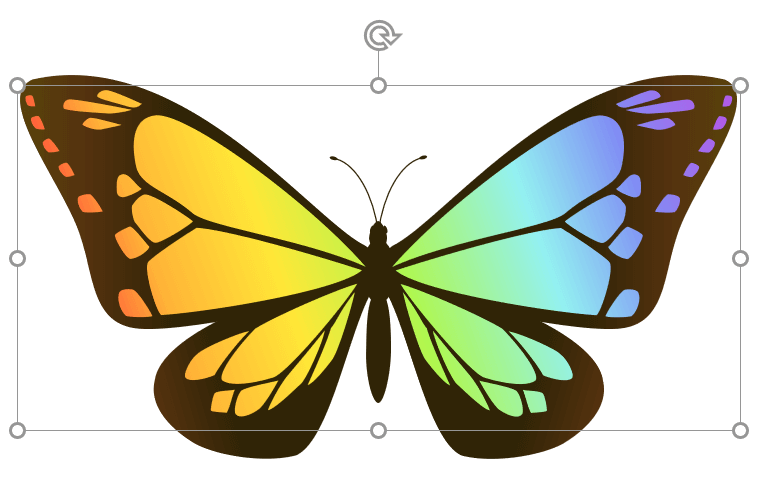
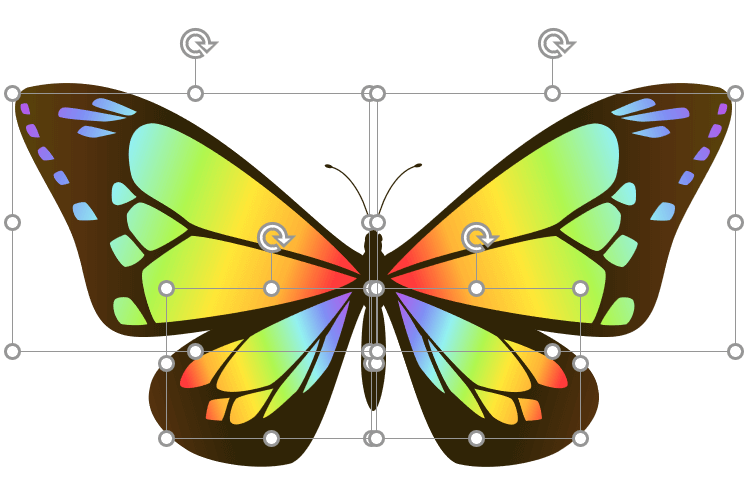
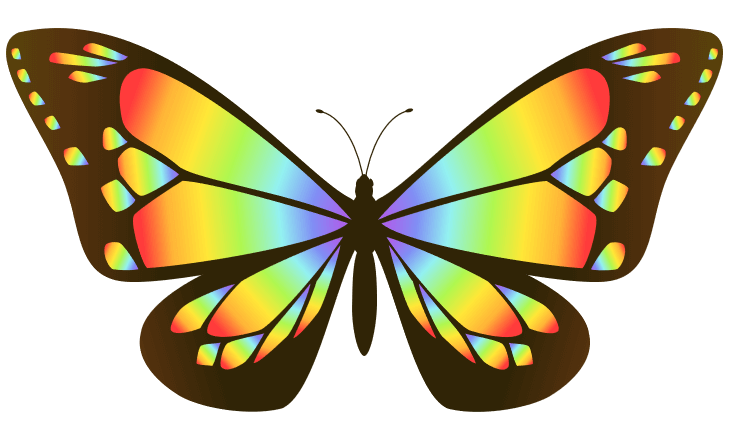
シルエット
応用編のもう一つは、シルエット素材です。
模様の部分を透けさせることで、写真素材などと組み合わせやすいイラストにすることができます。
模様の部分をくり抜くためには、「型抜き」機能を使います。
下準備として、模様のグループ化を解除しましょう。
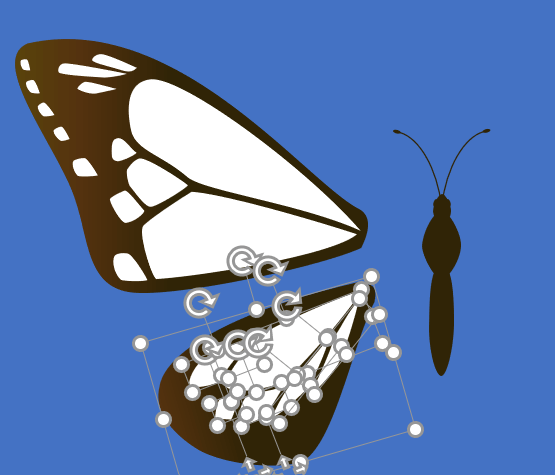
グループ解除したパーツと羽のパーツをすべて選択した状態で、上部メニューの「図形の書式」から「型抜き/合成」をクリックします。
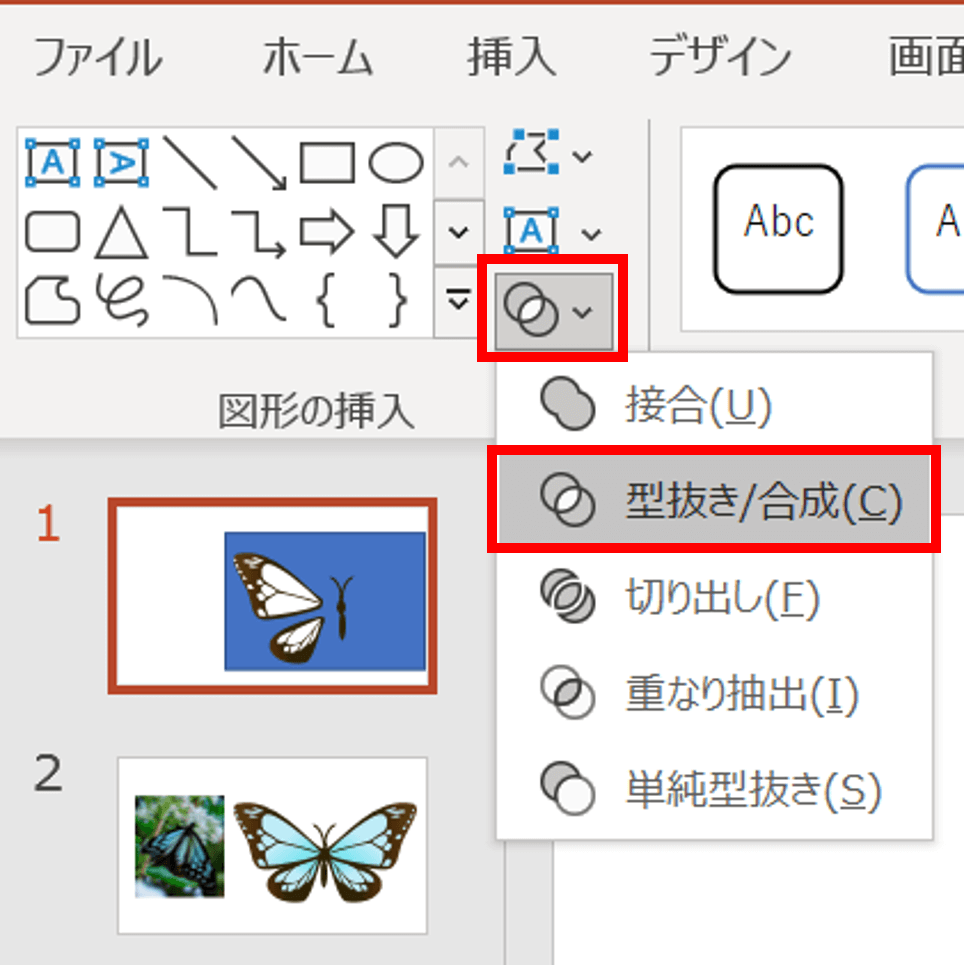
模様と羽のパーツが合成され、下の図のように模様の部分が型抜きされます。
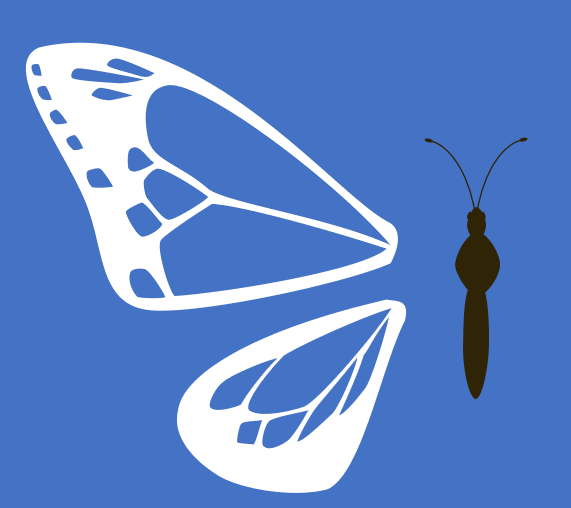
すべてのパーツを型抜きしたら、グループ化して黒く着色しましょう。
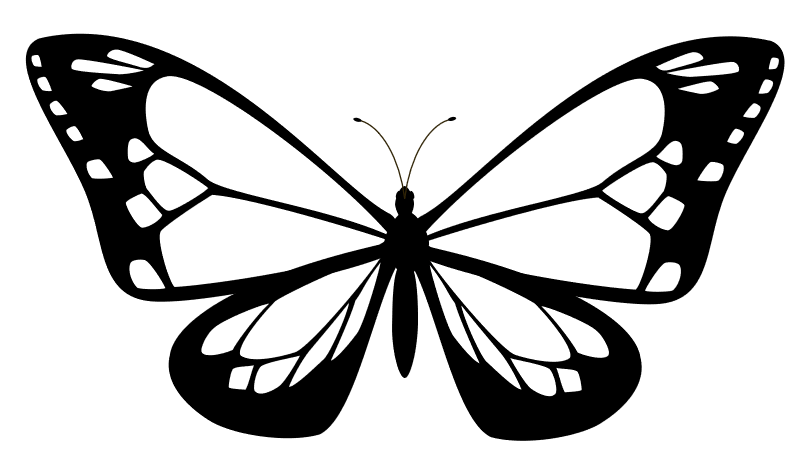
「図として保存」でPNG形式した画像を、写真素材と組み合わせるなどして使ってみましょう。