エクセルで絵グラフを作る方法
絵グラフは、グラフの各項目に関連するイラストなどを使い、何を表しているグラフなのかを一目でわかるように表現する方法です。
線だけで書かれた味気ないグラフを、より親しみやすい印象に変えることができます。
ここでは、エクセルで作ったグラフから絵グラフを作る方法を解説します。
※なお、ここでは「Excel2013」を使っていますので、他のバージョンをお使いの方は表示が異なる場合があります。ご了承ください。
データからグラフを作る
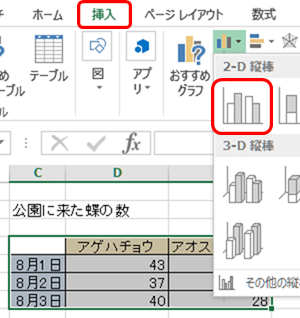
まずはグラフの作成から
グラフにしたい項目名と数値を選択し、メニューの「挿入」から縦棒グラフを選択します。
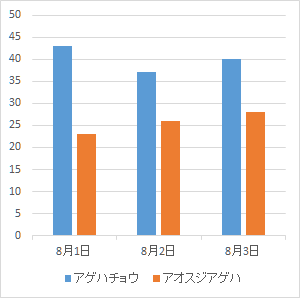
このグラフをもとに絵グラフを作っていきます。
普通の棒グラフなので、一見すると何のデータを示しているのかわかりません。
イラストでグラフを塗りつぶす
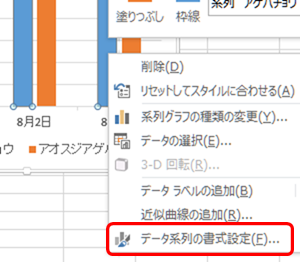
棒グラフを右クリックし、「データ系列の書式設定」を選択。
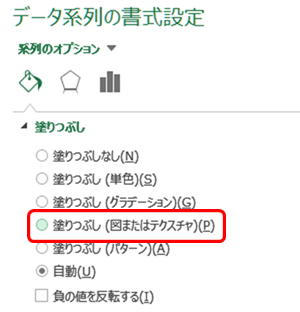
「塗りつぶし」から「塗りつぶし(図またはテクスチャ)を選択します。
イラストを選ぶ
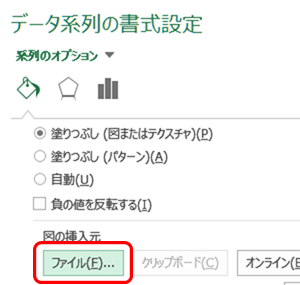
「ファイル」ボタンをクリックし、挿入したいイラスト画像を保存したフォルダから読み込みます。
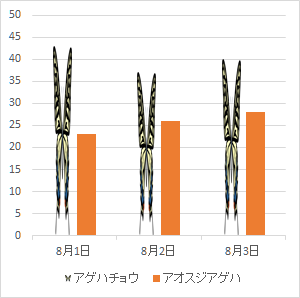
画像を読み込みました。
このままでは画像が伸びて見た目が悪いので、書式設定で見た目を整えます。
画像の表示を「積み重ね」にする
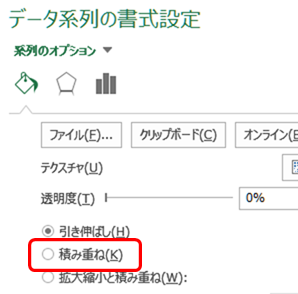
「データ形式の書式設定」で、「塗りつぶし」の下の方にあるチェックボックスの「積み重ね」にチェックを入れます。
(デフォルトでは「引き伸ばし」にチェックが入っています)
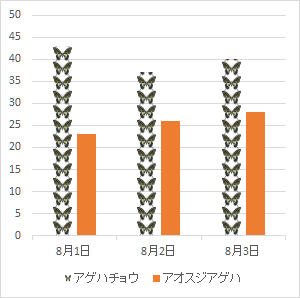
これで、イラストを積み重ねた絵グラフができました。
もとの棒グラフの幅と長さで、同じイラストが整列します。
イラストの大きさを変えたい場合は、「データ要素の書式設定」でグラフの棒の太さを調節できます。
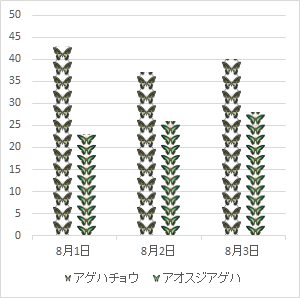
もう一つのデータも同じように編集すれば絵グラフの完成です。
図形だけの味気ないグラフだったものがイラストに置き換わることにより、わかりやすく親しみやすいものに変わりました。
グラフに背景色をつけたいとき
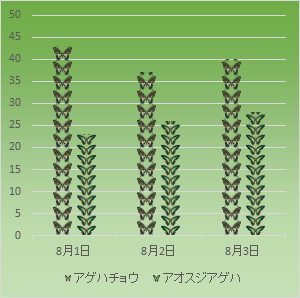
このようにグラフの背景に色を付けたいときも、「書式設定」から行うことができます。
工夫次第で、より感覚に訴えるグラフにすることが可能です。
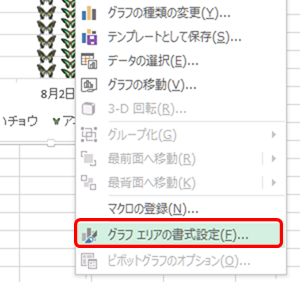
グラフの背景の上で右クリックし、「グラフエリアの書式設定」を選びます。
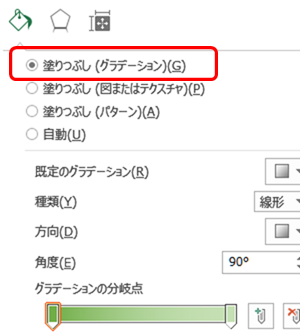
絵グラフを作った時と同じように「塗りつぶし」から設定します。
色やグラデーションの分岐点を自由に調節することができます。
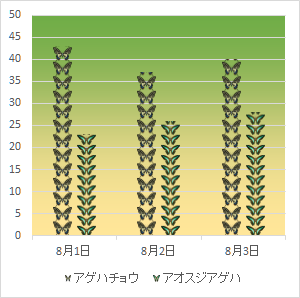
グラフ全体を塗りつぶす以外に、目盛りの部分のみを塗りつぶすこともできます。
この場合は、目盛りの部分の背景の上で右クリックし、「プロットエリアの書式設定」を選び、塗りつぶしの設定を行います。
背景にイラスト
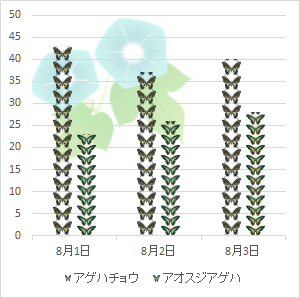
単色やグラデーションの他に、「塗りつぶし(図またはテクスチャ)」を選べば背景にイラストを使うこともできます。
半透明にすると見やすく仕上げられると思います。
色々試してみてください。
今回使ったイラスト
今回は下の3つのイラストを使いました。
当サイトでは、花や虫などの生き物を中心に、無料のイラスト素材配布しています。
イラスト素材集からお好きなものをお持ち帰りください。
ご使用の前に、利用規約をご確認ください。










