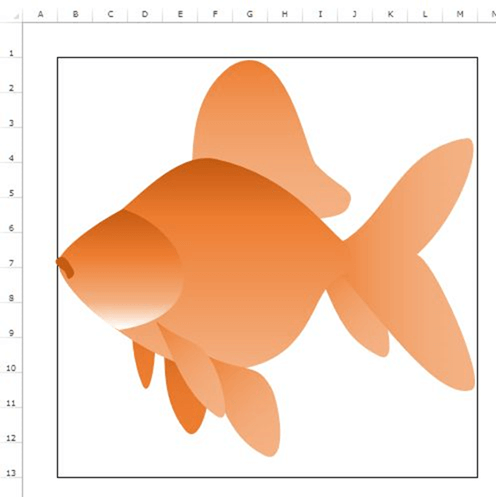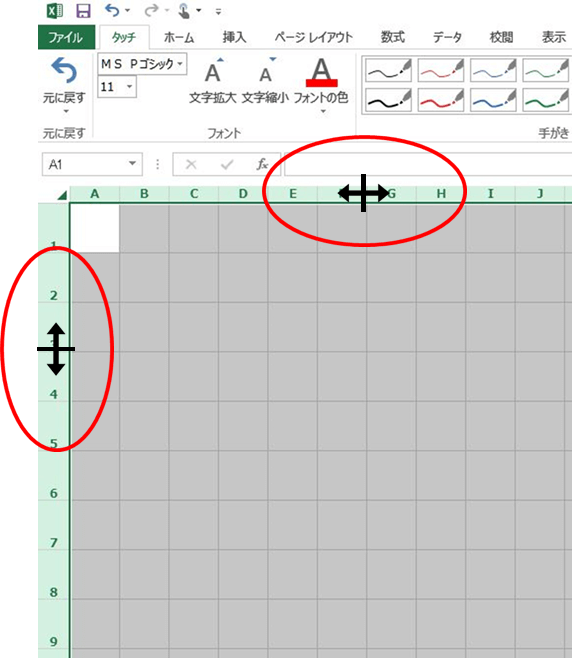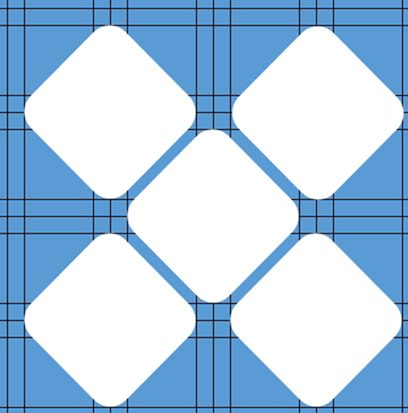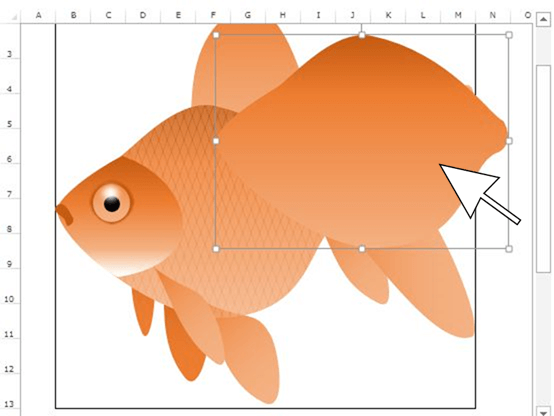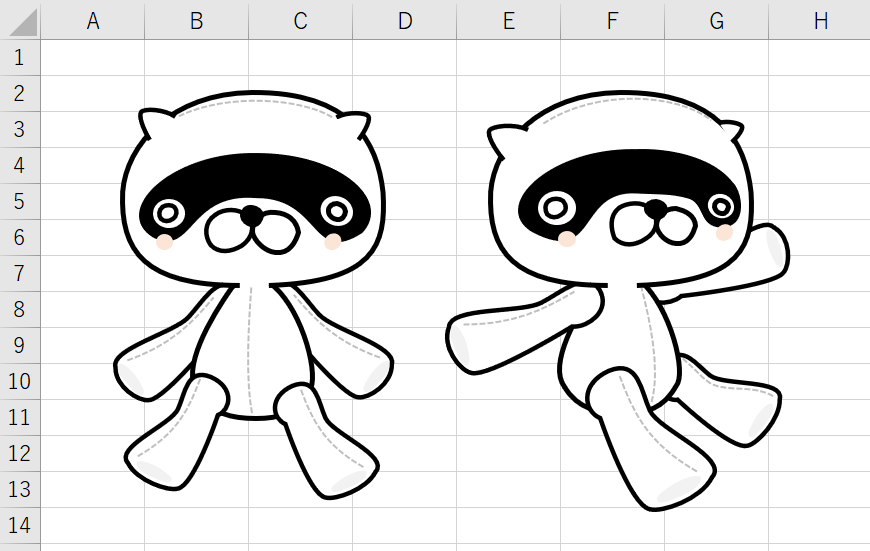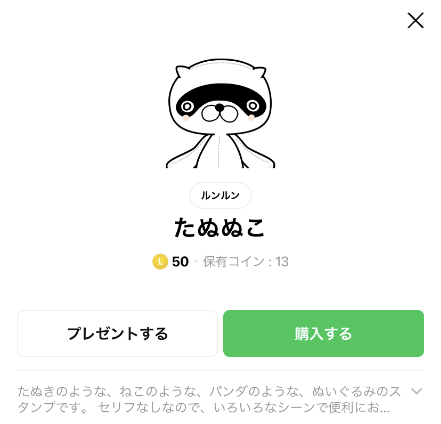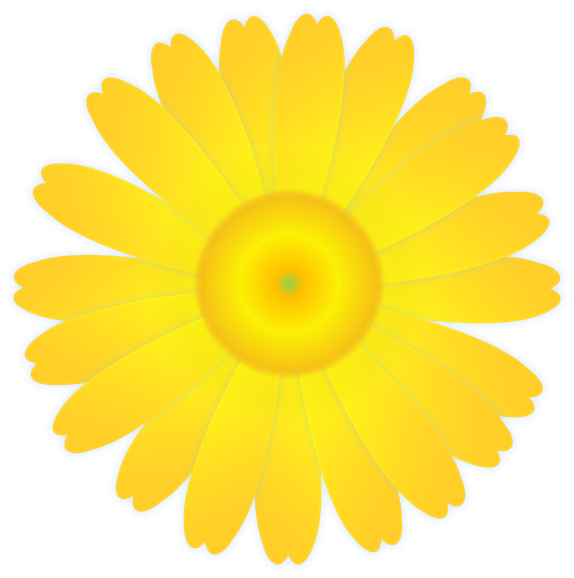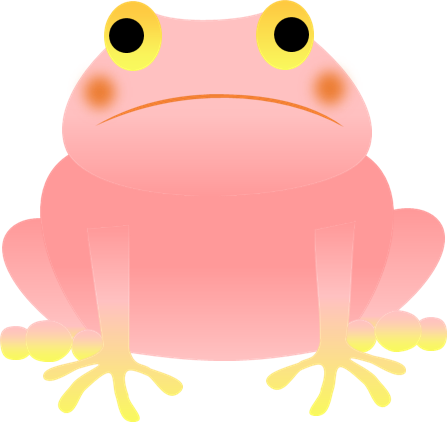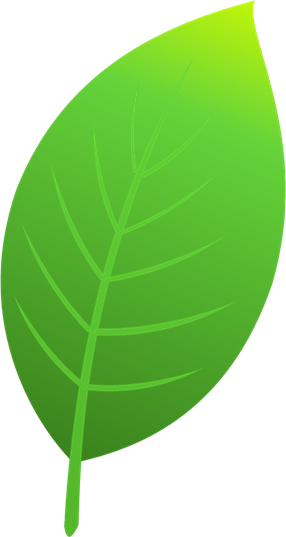図形で輪郭を描く|金魚の描き方|Excelで絵を描こう!
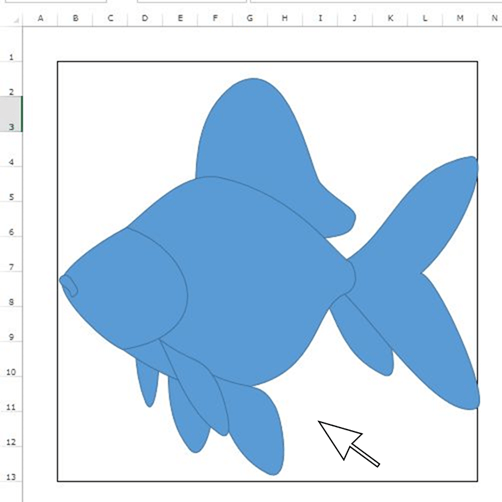
図形を組み合わせて輪郭を描く
複数の図形を組み合わせて、イラストのもとになる輪郭を描きます。
基本図形は四角や丸などの単純なものしかありませんが、頂点編集をすることで複雑な絵を描くこともできます。
使いやすいのはひし形
生き物のイラストを描く場合、「ひし形」が編集しやすくおすすめです。
挿入メニューから図形を選択し、ひし形を挿入しましょう。
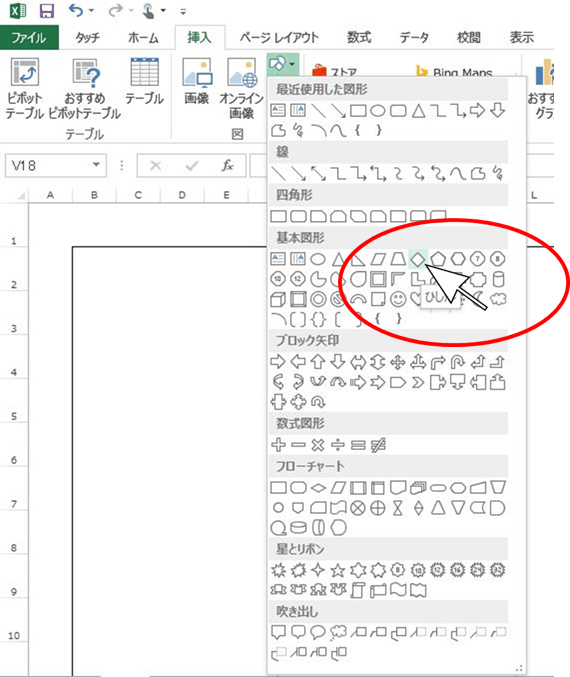
図形の頂点を編集
描画した図形を選択し、「図形の編集」から頂点の編集を選んでクリック。
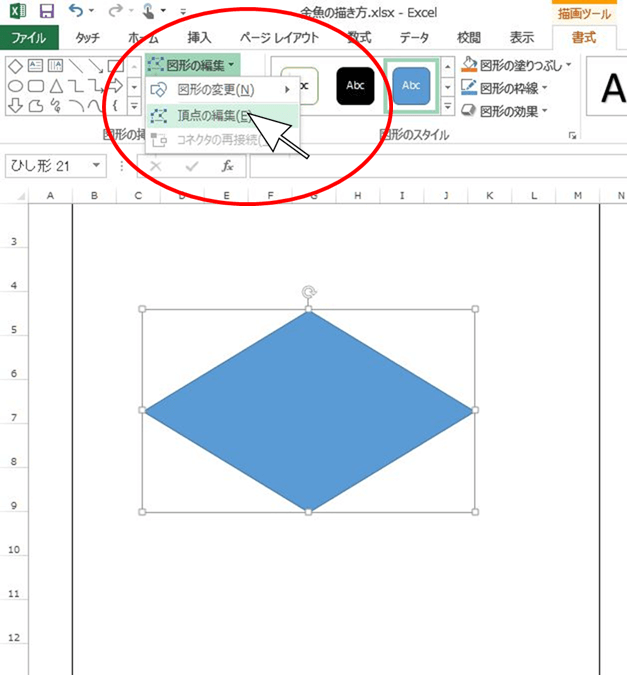
金魚の曲線ボディを描く
ひし形の角を落とし、曲線を活かして金魚のボディを描きます。
頂点編集を選択すると出てくるバーをカーソルでドラッグ(マウスの左クリックを押したままカーソルを動かす)することで、丸みを帯びさせたり、逆に角ばらせたりすることができます。
頂点の点を選択してドラッグすることで、頂点そのものを動かすことも可能です。
頂点が足りない部分では、図形の辺の上で右クリックし、「頂点の追加」で新たな頂点を付け足しましょう。
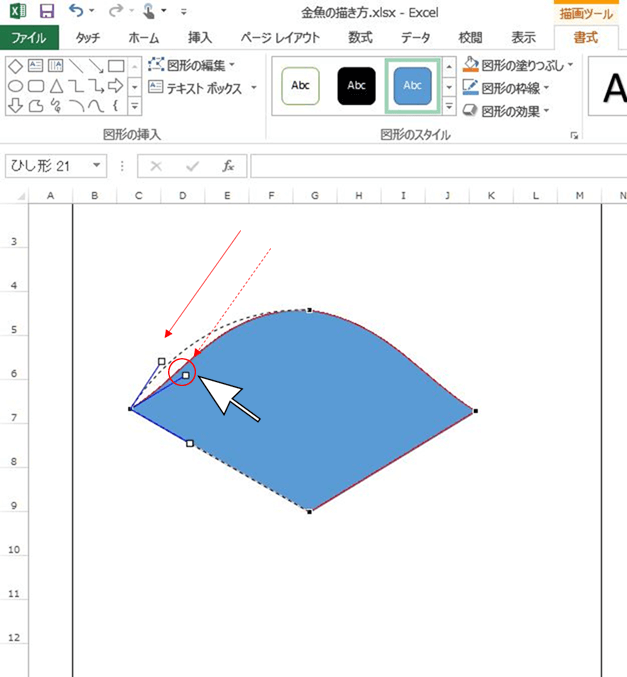
慣れないうちは思うように描けないかもしれませんが、まずは操作に慣れることを優先しましょう。
失敗しても、元に戻すことも可能です(Ctrlキー + Zキーを同時に押す)ので、色々な操作を試してみることが大切です。
ボディの輪郭ができました
今回描く金魚の輪郭は、下の図のようになります。
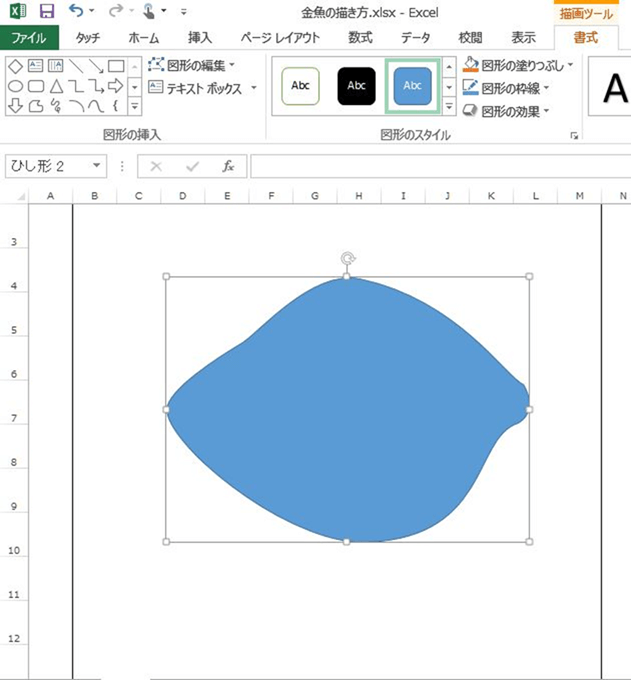
頭の部分を描く
今度は顔を描いていきます。
図形の中から三角形を選択し、頭の部分に描画します。
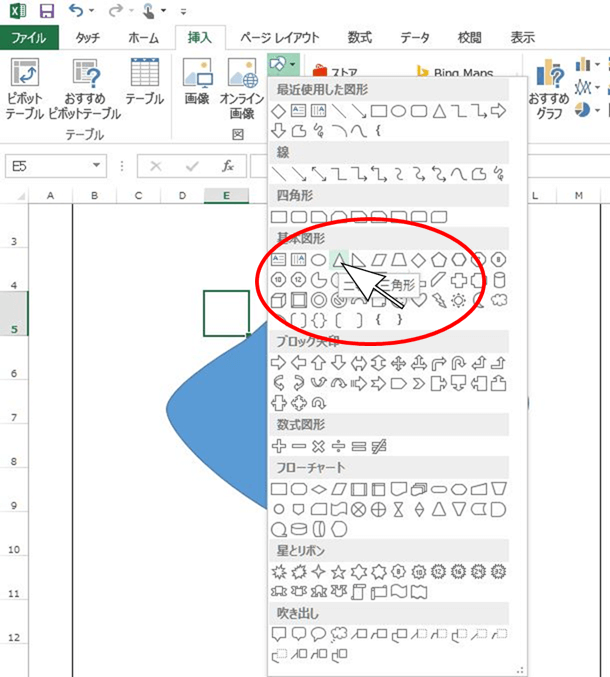
ボディの時と同じように頂点編集で形を整えます。
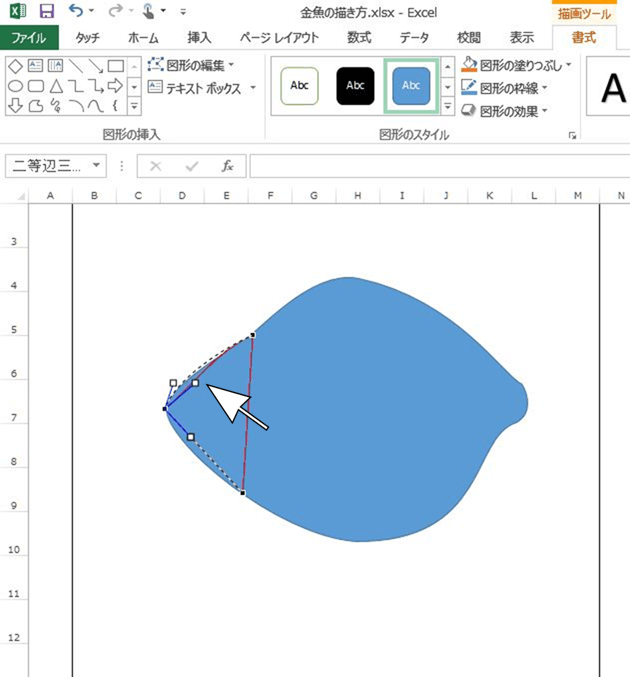
顔の部分は下の図のようになりました。
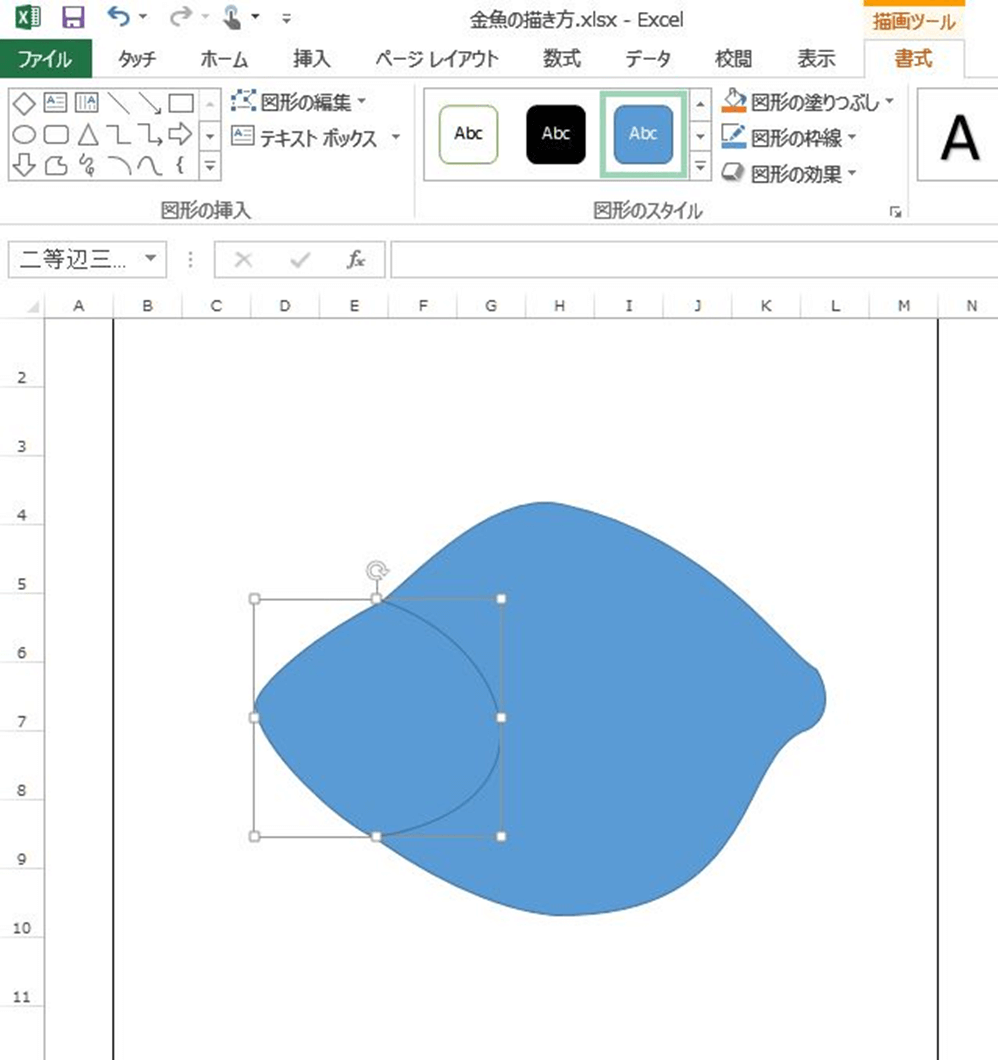
他のパーツも頂点編集で作る
同じ要領で、ひれと口も書き加えます。
下のようになれば、ひとまず輪郭は完成。
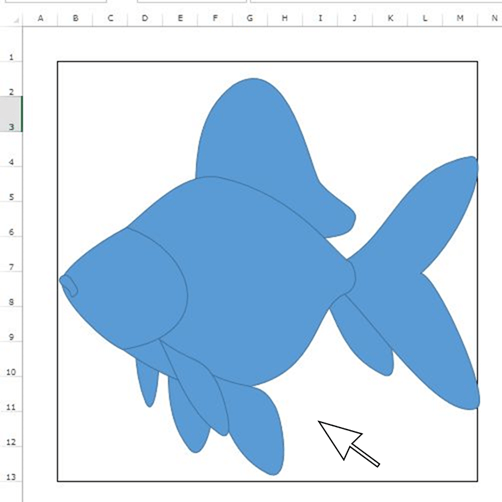
色が付いていないと金魚の雰囲気が出ないですね。。
次のステップでは、パーツに色を付けていきましょう!
次のステップ
簡単ではありませんが、イラストを副業にする方法もあります。
以下参考書籍です。
好きを仕事に! 趣味のイラストを副業にする方法